מה כדאי לדעת
- In Slide Master: View > Slide Master > בחר פריסה. תחת Slide Master, בחר Fonts > בחר גופן > Close Master View.
- להחלפת גופנים ברחבי העולם: פתח את Replace Fonts > Replace. בחר גופן חדש תחת With, והקש Replace.
מאמר זה מסביר כיצד להחליף את כל הגופנים במצגת PowerPoint שלך בבת אחת. ההוראות הבאות פועלות עבור PowerPoint 2019, 2016, PowerPoint עבור Microsoft 365 ו-PowerPoint עבור Mac.
שינוי גופנים ב-Slide Master ב-PowerPoint 2019, 2016 ו-PowerPoint עבור Microsoft 365
הדרך הקלה ביותר לשנות את הגופן במצגת PowerPoint המבוססת על תבנית היא לשנות את המצגת בתצוגת Slide Master.
-
עם מצגת PowerPoint פתוחה, בחר בכרטיסייה View ובחר Slide Master.

Image - בחר את בסיס השקופיות או הפריסה מהתמונות הממוזערות בחלונית השמאלית. לחץ על טקסט הכותרת או גוף הטקסט שברצונך לשנות בבסיס השקופיות.
-
לחץ על Fonts בכרטיסייה Slide Master.

Image - בחר את הגופן ברשימה שבו אתה רוצה להשתמש עבור המצגת.
- חזור על תהליך זה עבור כל גופן אחר בבסיס השקופיות שברצונך לשנות.
-
כשתסיים, לחץ על סגור תצוגת מאסטר. PowerPoint חוזר לתצוגה הקודמת, והשינויים שלך אמורים להיכנס לתוקף.

Image
שורה התחתונה
כאשר אתה משתמש בתבנית, הטקסט שאתה מקליד כדי להחליף את טקסט מציין המיקום נשאר בגופן שהתבנית מציינת. זה בסדר אם אתה אוהב את הגופן, אבל אם אתה חושב על מראה אחר, אתה יכול בקלות לשנות את הגופנים בתבנית לאורך המצגת. אם הוספת קוביות טקסט למצגת שלך שאינם חלק מהתבנית, תוכל לשנות את הגופנים האלה גם ברחבי העולם.
החלפת גופנים בתיבות טקסט שנוספו
למרות שהשימוש ב-Slide Master כדי להחליף את כל הכותרות וגוף הטקסט בתבנית קל, זה לא משפיע על תיבות טקסט שהוספת בנפרד למצגת שלך.אם הגופנים שברצונך לשנות אינם חלק מהשקופית התבניתית, תוכל להחליף גופן אחד בגופן אחר בתיבות הטקסט שנוספו אלו ברחבי העולם. פונקציה זו שימושית כאשר אתה משלב שקופיות ממצגות שונות המשתמשות בגופנים שונים, ואתה רוצה שכולם יהיו עקביים.
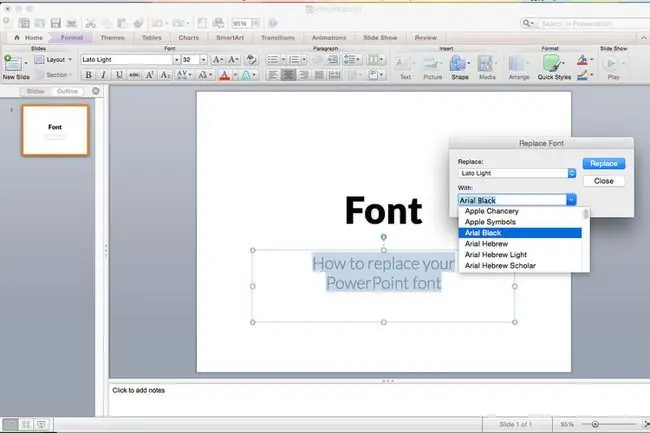
החלפת גופנים בודדים ברחבי העולם
ל-
PowerPoint יש תכונה נוחה Replace Font המאפשרת לך לבצע שינוי גלובלי בכל המופעים של גופן המשמש במצגת בו-זמנית.
-
פתח את תיבת הדו-שיח Replace Fonts.
- ב-PowerPoint 2019 ו-PowerPoint for Microsoft 365, הקש על החץ שליד Replace ובחר Replace Fonts.
- ב-PowerPoint 2016, בחר Format בשורת התפריטים ולאחר מכן בחר Replace Fonts בתפריט הנפתח.
- בתיבת הדו-שיח Replace Fonts, תחת הכותרת Replace, בחר את הגופן שברצונך לשנות מהרשימה הנפתחת של הגופנים במצגת.
- תחת הכותרת With, בחר את הגופן החדש למצגת.
-
לחץ על הלחצן Replace. כל הטקסט שנוסף במצגת שהשתמש בגופן המקורי מופיע כעת בבחירת הגופן החדש שלך.

Image - חזור על התהליך אם המצגת שלך מכילה גופן שני שאתה רוצה לשנות.
החלפה טיפוגרפית
כל הגופנים לא נוצרו שווים. גופן Arial 24 נקודות שונה מגופן 24 נקודות Barbara Hand, למשל. רוחב התו וגובה השורה משתנים גם כאשר גודל הנקודה זהה.






