מה צריך לדעת
- בחלונות: Insert > Pictures. נווט אל ה-g.webp" />Insert. עבור אל Slide Show > From Current… כדי לבדוק את ה-GIF.
- Online: Insert > Pictures > This Device. בחר Choose File, לחץ פעמיים על ה-g.webp" />Insert.
- ב-Mac: הוסף > תמונות > תמונה מקובץ. נווט אל ה-g.webp" />Insert. עבור אל Slide Show > From Current… כדי לבדוק את ה-GIF.
מאמר זה מסביר כיצד להוסיף קובצי-g.webp
איך להוסיף-g.webp" />
- פתח את PowerPoint ועבור לשקופית שבה ברצונך להוסיף GIF.
-
עבור אל Insert ולחץ על Pictures.
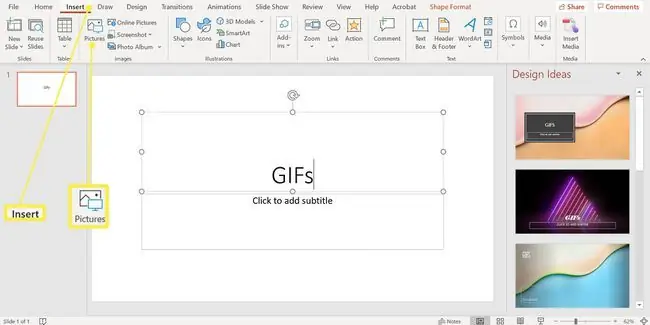
Image
- בתיבת הדו-שיח Insert Picture, נווט אל המיקום של קובץ ה-g.webp" />Insert. בגרסאות מסוימות של PowerPoint זה עשוי להיקרא Open.
- עבור אל Slide Show ובחר מתוך השקף הנוכחי בקבוצת התחל הצגת שקופיות כדי להנפיש את ה-GIF.
עבור אל Insert ולחץ על Pictures.
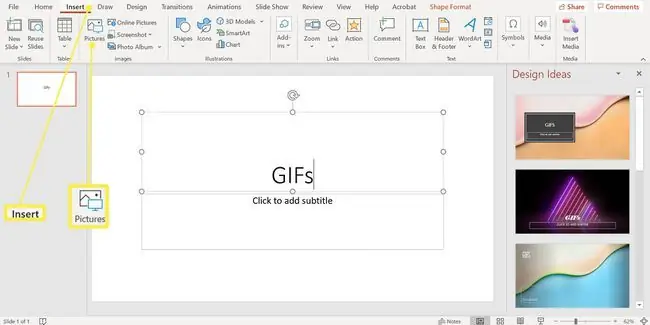
כאשר אתה מנגן את המצגת, ה-g.webp
כיצד להוסיף-g.webp" />
הוסף-g.webp
- פתח את PowerPoint ועבור לשקופית במצגת שבה אתה רוצה לשים GIF.
- עבור אל Insert.
-
בחר Pictures ובחר תמונה מהקובץ.

Image - נווט למיקום קובץ ה-g.webp" />Insert.
- עבור אל Slide Show ובחר הפעל מהשקף הנוכחי כדי להציג את האנימציה.
כאשר אתה מנגן את המצגת, ה-g.webp
הכנס-g.webp" />
למרות שאינן חזקות כמו גרסאות שולחן העבודה המובחרות, אתה עדיין יכול להוסיף-g.webp
- היכנס לחשבון Microsoft שלך באופן מקוון ועבור ל-PowerPoint.
- עבור לשקופית שבה ברצונך להוסיף GIF.
-
עבור אל Insert > תמונות > מכשיר זה. תיבת הדו-שיח 'הוספת תמונה' נפתחת.

Image - בחר בחר קובץ, לחץ פעמיים על קובץ ה-g.webp" />Insert.
איך למצוא קובצי GIF
אם אינך רוצה להשתמש ב-g.webp
- פתח את PowerPoint ועבור לשקופית שבה ברצונך להוסיף GIF.
- עבור אל Insert.
-
בחר Clip Art ב-PowerPoint 2010 או תמונות מקוונות ב-PowerPoint 2013 ואילך.

Image - הקלד animated או gif בתיבת החיפוש והקש Enter. צמצם את האפשרויות שלך על ידי הוספת מילת מפתח, כגון ברווז מונפש או-g.webp" />.
-
הצב סימון ליד Creative Commons Only כדי לחפש תמונות שבהן תוכל להשתמש באופן חוקי במצגת שלך.
- בחר את ה-g.webp" />Insert כדי להוסיף אותו לשקף.






