שולחן העבודה המרוחק של Windows מאפשר לך או לאחרים להתחבר למחשב שלך מרחוק דרך חיבור רשת תוך גישה יעילה לכל דבר במחשב שלך כאילו אתה מחובר אליו ישירות.
גישה מרחוק היא תכונה שימושית כאשר אתה צריך לגשת למחשב שלך ממיקום אחר, כגון כאשר אתה צריך להתחבר למחשב הביתי שלך כשאתה בעבודה. חיבור מרחוק שימושי גם במצבי תמיכה שבהם אתה עוזר לאחרים על ידי חיבור למחשבים שלהם או כאשר אתה זקוק לעזרה טכנית ורוצה לאפשר לאנשי תמיכה להתחבר למחשב שלך.
שולחן עבודה מרוחק תואם ל-Windows 10 Pro ו-Enterprise, Windows 8 Enterprise ו-Professional, ו-Windows 7 Professional, Enterprise ו-Ultimate. זה לא עובד עם מהדורות Home או Starter של מערכות ההפעלה האלה.
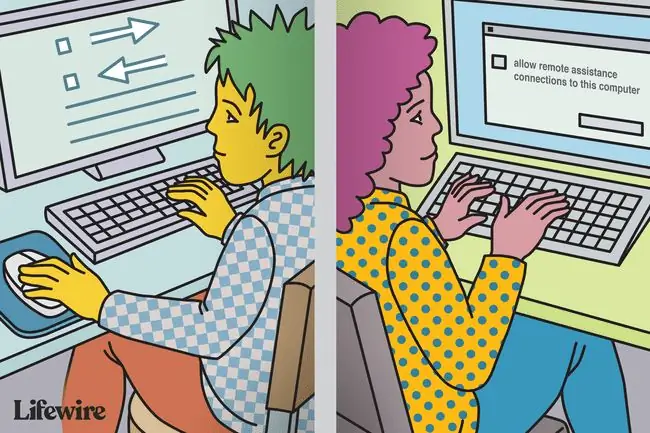
השבת שולחן עבודה מרוחק ב-Windows 10
כאשר אינך זקוק לתכונת שולחן העבודה המרוחק של Windows, כבה אותה כדי להגן על המחשב שלך מפני האקרים.
-
הקלד "הגדרות מרחוק" בתיבת החיפוש של Cortana ובחר אפשר גישה מרחוק למחשב שלך. פעולה זו נראית מנוגדת לאינטואיציה, אך היא פותחת את תיבת הדו-שיח של לוח הבקרה עבור מאפייני מערכת מרוחקים.

Image -
בטל את הסימון אפשר חיבור סיוע מרחוק למחשב זה.

Image
השבת שולחן עבודה מרוחק ב-Windows 8.1 ו-8
ב-Windows 8.1, החלק 'שולחן עבודה מרוחק' הוסר מהכרטיסייה 'מרוחק'. כדי להחזיר את הפונקציונליות הזו, אתה מוריד את אפליקציית שולחן העבודה המרוחק מחנות Windows ומתקין אותה במחשב Windows 8.1 שלך. לאחר התקנתו והגדרתו, כדי להשבית אותו:
- לחץ על Windows+ X ובחר System מהרשימה.
- לחץ על הגדרות מערכת מתקדמות בסרגל הצד השמאלי.
- בחר בכרטיסייה Remote וסמן אל תאפשר חיבורים מרוחקים למחשב זה.
השבת שולחן עבודה מרוחק ב-Windows 8 ו-Windows 7
כדי להשבית שולחן עבודה מרוחק ב-Windows 8 ו-Windows 7:
- לחץ על הלחצן התחל ולאחר מכן לוח הבקרה.
- פתוח מערכת ואבטחה.
- בחר System בחלונית השמאלית.
- בחר הגדרות מרחוק מהחלונית השמאלית כדי לפתוח את תיבת הדו-שיח System Properties עבור Remoteכרטיסייה.
- לחץ על אל תאפשר חיבורים למחשב זה ולאחר מכן לחץ על OK.
הסיכונים של הפעלת שולחן עבודה מרוחק
למרות ששולחן העבודה המרוחק של Windows שימושי, האקרים יכולים לנצל אותו כדי להשיג שליטה במערכת שלך כדי להתקין תוכנות זדוניות או לגנוב מידע אישי. זה רעיון טוב להשאיר את התכונה כבויה אלא אם כן אתה צריך אותה. אתה יכול להשבית אותו בקלות - וכדאי לך אלא אם כן אתה צריך את השירות. במקרה זה, צור סיסמאות חזקות, עדכן את התוכנה במידת האפשר, הגבל את המשתמשים שיכולים להיכנס, והשתמש בחומת אש.
כלי שירות אחר של Windows, Windows Remote Assistance, פועל בדומה לשולחן העבודה המרוחק, אך הוא מיועד במיוחד לתמיכה טכנית מרחוק ומוגדר בצורה שונה עם דרישות שונות. ייתכן שתרצה לכבות גם את זה, באמצעות אותה תיבת דו-שיח של מאפייני מערכת כמו שולחן עבודה מרוחק.
חלופות לשולחן העבודה המרוחק של Windows
שולחן העבודה המרוחק של Windows היא לא התוכנה היחידה לחיבורי מחשב מרוחקים. אפשרויות גישה מרחוק אחרות זמינות. חלופות לחיבורי שולחן עבודה מרוחק כוללות את הדברים הבאים:
- LogMeIn נותן לך גישה מרחוק למחשב האישי או ה-Mac שלך ממחשב שולחני, מכשיר נייד או דפדפן. תכונות הפרימיום של LogMeIn כוללות שיתוף קבצים, העברת קבצים והדפסה מרחוק. LogMeIn דורש מנוי חשבון במחשב שלך.
- TeamViewer שולט במחשב אחר מרחוק. תוכנן לשיתוף פעולה וחילופי מידע, ה-TeamViewer החינמי מדגיש נתונים פרטיים, שיחות ופגישות.
- AnyDesk מאפשר לך ליצור חיבור שולחן עבודה מרוחק כדי לגשת לתוכניות ולקבצים שלך מכל מקום מבלי שתצטרך לשים אותם בשירות ענן. AnyDesk הוא בחינם לשימוש אישי; שימוש עסקי מצריך מנוי.
- Chrome Remote Desktop היא תוכנה חוצת פלטפורמות עבור מחשבי Windows, macOS ו-Linux המאפשרת למשתמשים לגשת מרחוק למחשב אחר דרך דפדפן Chrome או רוב המכשירים, כולל מחשבי Chromebook. שולחן העבודה המרוחק של Chrome הוא בחינם.
- VNC Connect תוכנת גישה ושליטה מרחוק מאפשרת לך ליצור אינטראקציה עם מחשב שולחני או מכשיר נייד בכל מקום באינטרנט. שני המחשבים אינם צריכים להיות מאותו סוג, כך שתוכל להשתמש ב-VNC Connect כדי להציג שולחן עבודה של Windows במשרד ממחשב Mac או Linux. גרסה מוגבלת לא מסחרית של VNC Connect היא בחינם. גרסאות מקצועיות זמינות בתשלום.






