מה צריך לדעת
- הגדרות > זמן מסך > הגבלות תוכן ופרטיות > iTunes ו-App Store Purchases > רכישות בתוך האפליקציה > אל תאפשר.
- כדי לשחזר את היכולת, כבה את הגבלות תוכן ופרטיות.
- כדי לראות רכישות מתוך האפליקציה, App Store > הקש על התמונה שלך > הקש על השם שלך > הזן סיסמה > היסטוריית רכישות.
מאמר זה מסביר כיצד לבטל רכישות מתוך האפליקציה באייפון שלך. ההוראות חלות על מכשירים עם iOS 12 ומעלה.
מה שאתה צריך לדעת על רכישות בתוך האפליקציה באייפון
אפליקציות iPhone רבות מאפשרות לך לקנות תכונות נוספות, פונקציונליות, תוכן, הרחבות או משאבים במשחק, או שדרוגי דמויות. הם מאפשרים לך לעשות זאת מתוך האפליקציה, במקום ללכת לחנות נפרדת, באמצעות רכישות בתוך האפליקציה.
אפשרות לרכישה בתוך האפליקציה יכולה להיות שימושית ומהנה (וזו דרך חשובה למפתחי אפליקציות להרוויח כסף כדי להמשיך לייצר אפליקציות מעולות), אבל שימושי ומהנה לא יהיו המילים הראשונות שיבואו לזכור אם אתה קונה דברים בלי לשים לב. אם אתה כן קונה בלי להתכוון, תוכל לגייס חשבון גדול מאפל.
זה מדאיג במיוחד אם יש לך ילד שמשתמש במכשיר ה-iOS שלך והוא צובר עלויות רכישה עצומות בתוך האפליקציה מבלי לשאול אותך.
למרבה המזל, אתה יכול לכבות רכישות מתוך האפליקציה בכל האפליקציות שלך כדי למנוע את זה.
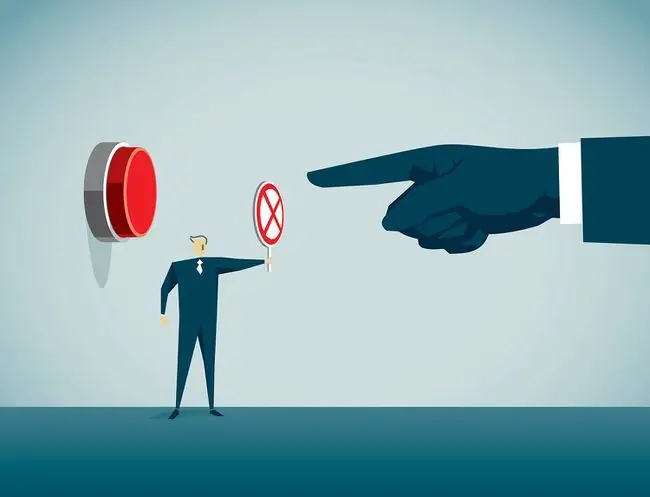
כיצד לכבות רכישות מתוך האפליקציה באייפון
כדי לכבות רכישות מתוך האפליקציה באייפון ובמכשירי iOS אחרים, בצע את השלבים הבאים:
- ממסך הבית שלך, פתח את אפליקציית ההגדרות.
-
הקש זמן מסך > הגבלות תוכן ופרטיות. לאחר מכן, העבר את המחוון Content & Privacy Restrictions ל- on/green.

Image -
הגדר קוד הגבלות, שהוא קוד בן 4 ספרות שנועל את ההגדרות הללו. בחר קוד גישה שתזכור, אך אל תשתף אותו עם אנשים שאינך רוצה שיבצעו רכישות. אם הם יודעים את קוד הגישה שלך, הם יכולים להפעיל מחדש רכישות מתוך האפליקציה. הזן את קוד הגישה פעמיים כדי להגדיר אותו.
אם אתה מכבה את הרכישה מתוך האפליקציה בגלל שילד משתמש באייפון, ודא שקוד הסיסמה אינו זהה לזה שבו אתה משתמש כדי לבטל את נעילת המכשיר.
-
הקש iTunes & App Store Purchases > רכישות בתוך האפליקציה > אל תאפשר.

Image - אם תשנה את דעתך ובהמשך רוצה לשחזר את היכולת לבצע רכישות מתוך האפליקציה, חזור למסך זה וכבה את המתג הגבלות תוכן ופרטיות.
כל עוד הגדרה זו מופעלת, אי אפשר לבצע רכישות מתוך האפליקציה באייפון הזה.
הגדרת אייפון לשימוש הילדים שלך היא יותר מסתם כיבוי רכישות מתוך האפליקציה. למד הכל בקטע כיצד להגדיר iPhone או iPod Touch לילדים.
איך למצוא רכישות בתוך האפליקציה באייפון
אם יש לך חיובים שאתה לא מזהה בחשבון Apple ID שלך, או באימייל מאפל, אתה יכול להבין אם הם מרכישות מתוך האפליקציה. פשוט בצע את השלבים הבאים:
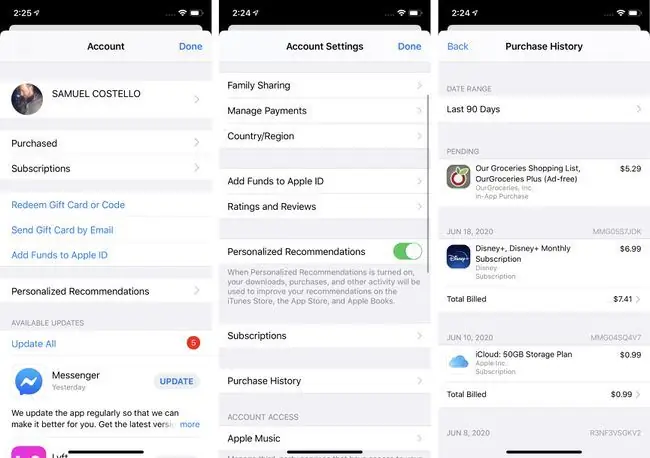
- פתח את האפליקציה App Store והקש על התמונה או הסמל שלך בפינה השמאלית העליונה.
- הקש על [השם שלך] בחלק העליון של המסך. הזן את הסיסמה שלך, או בצע אימות באמצעות Touch ID או Face ID, אם תתבקש.
- הקש היסטוריית רכישות.
- גלול ברשימת הרכישות. רכישות מתוך האפליקציה מסומנות בתווית In-App Purchase. הקש על רכישה כדי לקבל מידע נוסף.
איך למצוא רכישות בתוך האפליקציה באמצעות iTunes
אם אתה מעדיף לצפות בחשבונך באמצעות חנות iTunes, תוכל למצוא רכישות מתוך האפליקציה באמצעות השלבים הבאים:
שלבים אלה חלים גם על אפליקציית Apple Music שהחליפה את iTunes ב-macOS (Catalina) 10.15 ומעלה.
-
תחת התפריט Account, לחץ על View My Account והזן את הסיסמה עבור Apple ID שלך.

Image -
בקטע היסטוריית רכישות, לחץ על See All.

Image - סקור את הרכישות האחרונות עבור רכישות שנראות חשודות או לא מוכרות.
כיצד לבקש החזר עבור רכישות בתוך האפליקציה מאפל
בעבר, ההצלחה או הכישלון שלך עם התמודדות עם רכישות מתוך האפליקציה הייתה הטלה. אין דרך עבור אפל לדעת שהרכישות בוצעו בטעות על ידי ילד בן 6 ולא בן 36 שרוצה כעת לצאת מתשלום החשבון.
אבל אפל הקלה על התהליך. כדי לבקש החזר, עקוב אחר ההוראות בדף אינטרנט זה של Apple. תצטרך לקבל את מספר ההזמנה שלך (שאותו תוכל למצוא באמצעות ההוראות בסעיפים הקודמים).
אין שום ערובה שתקבל החזר על כל רכישה - למשל, אם אפל רואה שיש לך הרגל לקנות ואז לבקש את כספך בחזרה, יש פחות סיכוי שהם יתנו לך אותו - אבל אף פעם לא מזיק לנסות.
Apple נהגה לספק אפשרות לשלוט בהוצאות הילדים שלך על רכישות מתוך האפליקציה וב-iTunes וב-App Stores. אפל הפסיקה את תכונת iTunes Allowance בשנת 2016. כדי לשלוט בהוצאות הילדים, השתמש ב-Family Sharing, המאפשר לך לאשר רכישות של ילדים לפני שהם עוברים.






