מה צריך לדעת
- הורד את אפליקציית WhatsApp לנייד. לאחר מכן, בקר ב-WhatsApp Web, או הורד את WhatsApp עבור Windows או Mac.
- פתח את האפליקציה לנייד והקש על Chats. לאחר מכן, הקש על שלוש נקודות אנכיות > WhatsApp Web.
- לאחר מכן, סרוק את QR Code בשולחן העבודה או בלקוח האינטרנט. כאשר ההודעות שלך מופיעות במחשב, סגור את האפליקציה לנייד.
מאמר זה מסביר כיצד להוריד ולהשתמש ב-WhatsApp במחשב. ההוראות חלות על WhatsApp Web ו-WhatsApp Desktop הזמינים עבור Mac OS X 10.9 ואילך, ו-Windows 8 ואילך.
איך להשתמש ב-WhatsApp ממחשב
יש לקוח אינטרנט חינמי שמאפשר לגשת ל-WhatsApp במחשב מדפדפן אינטרנט. יש גם לקוח שולחן עבודה עצמאי של WhatsApp עבור Windows ו-Mac.
אם אין לך את האפליקציה לנייד, הורד אותה לטלפון שלך לפני הגדרת WhatsApp במחשב שלך. לאחר שעשית זאת, בקר ב- WhatsApp Web, או הורד את תוכנית שולחן העבודה מדף ההורדה של WhatsApp. בגרסת שולחן העבודה, בחר בקישור ההורדה המתאים למערכת ההפעלה של המחשב שלך (Windows או Mac).
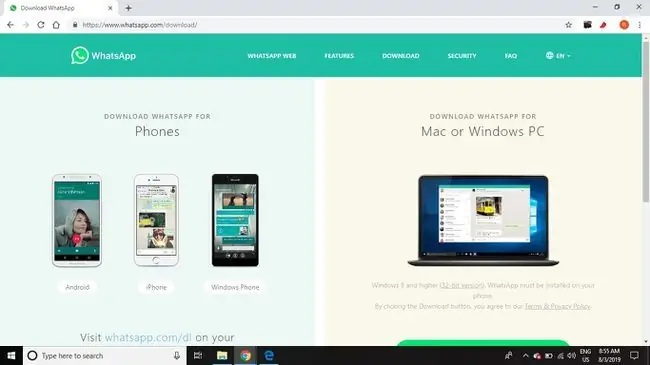
לאחר הפתיחה, התהליך להגדרת תוכנית שולחן העבודה של WhatsApp וממשק לקוח האינטרנט זהה:
- פתח WhatsApp בטלפון שלך.
- הקש על הכרטיסייה Chats ולאחר מכן הקש על שלוש נקודות אנכיות כדי לפתוח תפריט נפתח.
-
Tap WhatsApp Web.

Image -
סרוק את קוד ה-QR בשולחן העבודה או בלקוח האינטרנט עם מצלמת הטלפון שלך.

Image -
לקוח WhatsApp נפתח מיד ומציג את ההודעות שיש לך בטלפון שלך. סגור את WhatsApp בטלפון שלך והשתמש בו מהמחשב שלך.

Image
הטלפון שלך חייב להישאר מחובר לאינטרנט בזמן שאתה משתמש בלקוח האינטרנט של WhatsApp. האפליקציה מסתנכרנת ישירות עם המכשיר הנייד שלך, ולכן יש צורך בחיבור Wi-Fi כדי למנוע חיובי נתונים.
WhatsApp Web Vs. WhatsApp Desktop
WhatsApp Desktop היא תוכנית חזקה המיועדת למשתמשים הרגילים להשתמש ב-WhatsApp. הוא תומך בקיצורי מקלדת בזמן צ'אט, וניתן לשלוח התראות ישירות לשולחן העבודה שלך.
ווטסאפ אינטרנט קל יותר אם אתה חדש בתוכנית. כל שעליכם לעשות הוא להיכנס לאתר WhatsApp מכל דפדפן. ההודעות שלך מופיעות באופן מיידי, לא משנה באיזה מחשב אתה משתמש, היכן הוא נמצא והאם הוא ציבורי או פרטי. שתי הגרסאות של WhatsApp מאפשרות לך לשלוח תמונות וסוגים אחרים של קבצים בדיוק כמו הגרסה לנייד.
WhatsApp יכול להכיל עד 8 משתמשים. אם אתה צריך לכלול יותר אנשים, תסתכל על Zoom יכול להתמודד עם עד 1,000 משתתפים בו-זמנית. לסקייפ יש מגבלה של 50 אנשים, Google Hangouts מאפשר עד 10 (או 25 אם אתה משתמש עסקי בתשלום), וחדרי פייסבוק מאפשרים 50 אנשים בכל פעם. עם זאת, אף אחד מהמתחרים הללו לא מציע הצפנה מקצה לקצה כמו וואטסאפ.
תכונות שולחן העבודה והאינטרנט של WhatsApp
גרסאות האינטרנט והשולחן עבודה של WhatsApp מאפשרות לך לגלוש בכונן הקשיח שלך לתמונות, סרטונים ומסמכים שתוכל לשלוח דרך ממשק הצ'אט. אם למחשב שלך יש מצלמת אינטרנט, תוכל לגשת אליה ישירות בממשק כדי לצלם תמונה שתוכל לשלוח בצ'אט.בחר סרטוןבפינה השמאלית העליונה של חלון הצ'אט כדי לחשוף תפריט נפתח.
תכונה נוספת ייחודית ל-WhatsApp Desktop היא הודעות קוליות. התחל הקלטה על ידי בחירת המיקרופון בפינה הימנית התחתונה של הממשק.
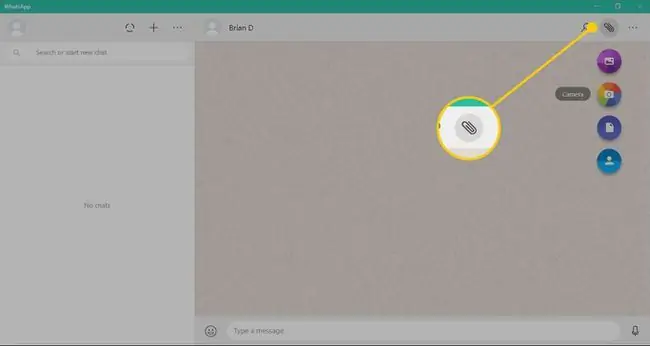
הגבלות של WhatsApp Desktop ו-Web
כמה תכונות WhatsApp הזמינות במכשיר נייד אינן זמינות במחשב. לדוגמה, בגרסת שולחן העבודה אין אפשרות להזמין אנשים מפנקס הכתובות שלך להצטרף ל-WhatsApp. בנוסף, אינך יכול לשתף את המיקום שלך או מפה.
כמו כן, אתה יכול לפתוח את WhatsApp Web או WhatsApp Desktop בכל זמן נתון, אבל אם שניהם פתוחים, נכבה אוטומטית את התוכנית שאינה בשימוש כרגע.






