האייפד הוא כלי לגלישה באינטרנט, הפעלת אפליקציות וצפייה בסרטים, אבל מכשיר המולטימדיה הזה מצוין גם בלהיות נגן מוזיקה דיגיטלי. הטאבלט של אפל מגיע עם אפליקציית מוזיקה מותקנת מראש שמשמיעה את אוסף המוזיקה שלך ומעניקה לך גישה לאפליקציות להזרמת מוזיקה, אבל איך מעתיקים מוזיקה מהמחשב לאייפד שלך?
אם מעולם לא השתמשת באייפד שלך להשמעת מוזיקה או אם אתה זקוק לרענון כיצד לעשות זאת, השתמש במדריך שלב אחר שלב זה כדי ללמוד כיצד.
כיוונים אלו רלוונטיים לכל דגמי ה-iPad עם כל גרסת iOS. עם זאת, אם אינך משתמש בגרסה העדכנית ביותר של iTunes, שמות התפריטים וצילומי המסך עשויים להיראות שונים ממה שאתה רואה במכשיר שלך.
iTunes כבר לא בשימוש ב-macOS החל מ-Catalina. סנכרון במחשבי Mac מנוהל כעת על ידי Finder.
לפני חיבור ה-iPad
כדי להבטיח שתהליך העברת שירי iTunes לאייפד שלך יעבור בצורה חלקה ככל האפשר, ודא שיש לך את הגרסה העדכנית ביותר של iTunes. עדכון iTunes הוא בדרך כלל תהליך אוטומטי כאשר המערכת שלך מופעלת או בכל פעם שאתה מפעיל את iTunes, אבל אתה יכול גם לחפש עדכונים באופן ידני.
ב-Windows, בדוק אם יש עדכון ל-iTunes דרך התפריט Help. בחר בדוק עדכונים.
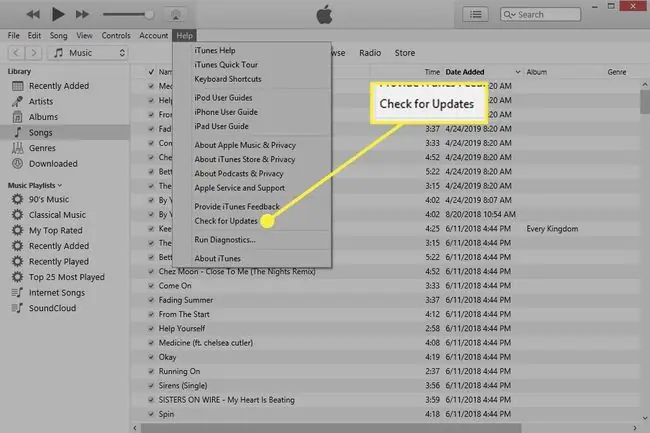
חבר את ה-iPad למחשב שלך
כשהאייפד מסתנכרן עם iTunes, התהליך הוא חד-כיווני בלבד. סוג זה של סנכרון קבצים אומר ש-iTunes מעדכנת את ה-iPad שלך כדי לשקף את מה שנמצא בספריית ה-iTunes שלך.
שירים שאתה מוחק מספריית המוזיקה של המחשב שלך נעלמים גם מה-iPad שלך. לכן, אם אתה רוצה שיישארו ב-iPad שלך שאינם במחשב שלך, השתמש בשיטת הסנכרון הידני.
הנה איך לחבר את ה-iPad למחשב ולהציג אותו ב-iTunes.
- חבר את ה-iPad למחשב באמצעות כבל הטעינה שלו.
- פתח את iTunes אם הוא לא מופעל אוטומטית.
-
בחר את סמל המכשיר הנייד בחלק העליון של iTunes כדי לפתוח את ההגדרות עבור ה-iPad שלך.

Image
סנכרן שירים ל-iPad באופן אוטומטי
זוהי שיטת ברירת המחדל והקלה ביותר להעברת שירים לאייפד שלך.
-
בחר Music מהסרגל הצדדי השמאלי.

Image -
בחר בתיבת הסימון Sync Music.

Image -
החליט אילו שירים מהמחשב שלך לטעון לאייפד שלך:
- בחר ספריית המוזיקה כולה כדי להפוך את העברת כל המוזיקה שלך לאוטומטית.
- בחר פלייליסטים, אמנים, אלבומים וז'אנרים נבחרים כדי לבחור חלקים מסוימים בספריית iTunes שלך לסנכרון עם ה-iPad שלך. תבחר אילו פריטים לסנכרן.
אתה יכול גם לבחור כלול סרטונים או כלול תזכירים קוליים כדי לסנכרן גם את הדברים האלה.

Image -
בחר Apply או Sync בתחתית iTunes כדי לסנכרן את השירים האלה.

Image
העברת מוזיקה ל-iPad באופן ידני
כדי לשלוט אילו שירים יסונכרנו ל-iPad שלך מ-iTunes, שנה את מצב ברירת המחדל לידני. זה מונע מ-iTunes לסנכרן אוטומטית מוזיקה ברגע שהאייפד שלך מחובר לחשמל.
-
בחר סיכום מהסרגל הצדדי השמאלי של iTunes.

Image -
גלול מטה בחלונית הימנית ובחר בתיבת הסימון ניהול מוסיקה וסרטונים ידנית, ולאחר מכן בחר Apply בתחתית.

Image -
בחר Done כדי לחזור לספריית iTunes שלך, ולאחר מכן בחר את השירים שברצונך לסנכרן עם ה-iPad שלך. אתה יכול להעתיק פריטים מ- Albums אם אתה רוצה לסנכרן אלבומים שלמים עם ה-iPad שלך או השתמש ב- Songs כדי לבחור שירים בודדים להעתקה.
בחר יותר משיר אחד או פריטים אחרים בו-זמנית עם המקש Ctrl או Command.

Image -
העתק את השירים לאייפד שלך על ידי גרירה ושחרור שירים לאזור Devices בצד שמאל של iTunes.

Image
טיפים
- תוכל לארגן את המוזיקה שלך ברשימות השמעה של iTunes כדי להקל על העתקת קבוצות של שירים.
- למד כיצד לחסוך בשטח אחסון באייפד שלך אם אין לך מספיק מקום להעתיק שירים.
- סטרימינג היא דרך אחת להאזין למוזיקה באייפד שלך בלי להשתמש ב-iTunes ובלי לדאוג יותר מדי לגבי שטח דיסק. יש הרבה אפליקציות להזרמת מוזיקה שעובדות עם ה-iPad.
- iTunes היא לא הדרך היחידה להעביר שירים לאייפד. כלי סנכרון של צד שלישי כמו Syncios עובדים גם כן.
- אתה יכול ליצור רשימות השמעה באייפד שלך עם כל אחד מהשירים באייפד שלך.






