מה צריך לדעת
- תחילה, צור רשימת השמעה והוסף שירים לפי הסדר שאתה רוצה שיהיו בתקליטור.
- כדי לצרוב את רשימת ההשמעה לתקליטור, עבור אל File > צריבה של רשימת השמעה לדיסק > בחר הגדרות ולחץ על Burn.
מאמר זה מסביר כיצד ליצור תקליטורים מותאמים אישית באמצעות iTunes גרסאות 12.8 ומעלה.
צור רשימת השמעה לצריבה לתקליטור
כדי לצרוב תקליטור ב-iTunes, התחל ביצירת רשימת השמעה. השלבים המדויקים ליצירת רשימת השמעה תלויים באיזו גרסה של iTunes אתה משתמש, אבל כל הגרסאות האחרונות בדרך כלל עוקבות אחר השלבים הבאים:
-
בחר בתפריט File.

Image -
בחר New.

Image -
בחר פלייליסט.

Image -
רשימת ההשמעה החדשה מופיעה בעמודה השמאלית של iTunes. התחל להקליד כדי לתת לו שם, ולאחר מכן הקש Enter כדי לשמור את השם.

Image
ניתן לצרוב שיר לתקליטור מספר בלתי מוגבל של פעמים. עם זאת, אתה מוגבל לצריבת 5 תקליטורים באמצעות אותה רשימת השמעה. לאחר 5, עליך ליצור רשימת השמעה חדשה כדי לצרוב תקליטורים נוספים. בנוסף, אתה יכול לצרוב רק שירים המורשים לנגן דרך חשבון ה-iTunes שלך.
הוסף שירים לפלייליסט
לאחר שיצרת את רשימת ההשמעה, עליך להוסיף מוזיקה לרשימת ההשמעה ולשים אותה בסדר הרצוי שתהיה בתקליטור על ידי ביצוע השלבים הבאים:
-
נווט בספריית המוזיקה שלך כדי למצוא את השיר שברצונך להוסיף. לאחר מכן, גרור ושחרר את השירים לרשימת ההשמעה בעמודה השמאלית, או בחר … (האליפסות) לצד שיר כאשר העכבר מרחף מעליו, ובחרהוסף לפלייליסט > פלייליסט חדש או השם של רשימת השמעה ברשימה.

Image -
גרור ושחרר את השירים בסדר הרצוי בתקליטור שלך.

Image -
אם אתה רוצה ש-iTunes יעשה עבורך מיון, בחר View > מיין לפי.

Image
אפשרויות המיון הן כדלקמן:
- סדר הפלייליסט: סדר הגרירה והשחרור משלב 2.
- שם: אלפביתי לפי שם השיר.
- ז'אנר: אלפביתי לפי שם הז'אנר, מקבץ שירים מאותו ז'אנר יחד בסדר אלפביתי לפי ז'אנר.
- שנה: מקבץ שירים לפי שנת יציאתם.
- אמן: אלפביתי לפי שם האמן, קיבוץ שירים של אותו אמן יחד.
- אלבום: אלפביתי לפי שם האלבום, קיבוץ שירים מאותו אלבום יחד.
- זמן: שירים מסודרים מהארוך לקצר ביותר, או להיפך.
- אם אתה ממיין באמצעות אחת מהאפשרויות האלה, אתה יכול גם לבחור להציג את הפלייליסט הממוין בסדר Ascending או Descending.
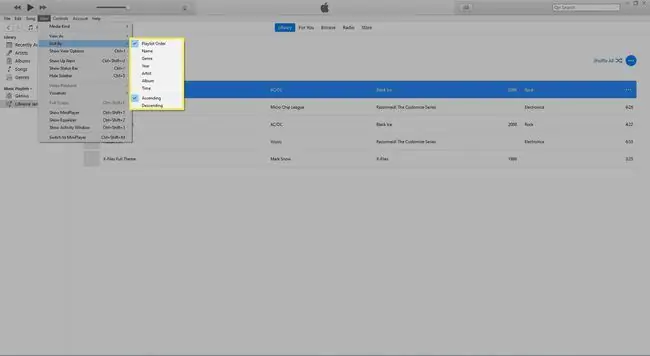
הכנס תקליטור ריק ובחר הגדרות צריבה
לאחר שיש לך את רשימת ההשמעה בסדר הרצוי, בצע את השלבים הבאים:
-
הכנס תקליטור ריק למחשב שלך.

Image -
לאחר טעינת התקליטור, בחר File > צריבה של רשימת השמעה לדיסק.

Image -
ב- iTunes 11 ואילך, חלון מוקפץ יבקש ממך לאשר את ההגדרות שבהן ברצונך להשתמש בעת צריבת התקליטור שלך. ההגדרות האלה הן:
- מהירות מועדפת: זה שולט באיזו מהירות iTunes יוצר את התקליטור שלך. ברוב המקרים, תרצה Maximum Possible.
- פורמט דיסק: כדי ליצור תקליטור שניתן לנגן במערכות סטריאו, מכוניות ונגני תקליטורים סטנדרטיים אחרים, בחר תקליטור אודיו כדי לצרוב תקליטור של קובצי ה-MP3 של השירים כך שניתן יהיה להעבירם למחשב אחר, אך ניתן להפעילם רק בנגני תקליטורים התומכים בתקליטורי MP3, בחרו MP3 CD כדי ליצור תקליטור או DVD המאחסן נתונים בלבד ומשמש רק במחשב, בחר Data CD או DVD
- Gap Between Songs: אם תבחר Audio CD, תוכל לשלוט בכמה שקט יש בין כל שיר. חלק מהתקליטורים מיועדים להאזנה ללא פערי השתיקה הקצרים בין השירים. תקליטורים "חסרי פערים" אלה משמשים לעתים קרובות עבור מוזיקה קלאסית והקלטות קונצרטים, בין היתר.
- השתמש בבדיקת סאונד: תכונת בדיקת הסאונד של iTunes בודקת את כל השירים ברשימת ההשמעה שלך ומנסה להתאים אותם לעוצמת קול שווה (לא כל השירים מוקלטים באותה מידה נפח).
- כלול CD Text: נגני CD מסוימים, במיוחד במכוניות, יכולים להציג את שם השיר או שם האמן של השיר שמתנגן. אם יש לך אחד מנגני התקליטורים האלה ואתה רוצה שמידע זה יופיע כאשר התקליטור מתנגן, סמן את התיבה הזו.

Image -
כשתבחר את כל ההגדרות שלך, לחץ על צריבה.

Image - בשלב זה, iTunes יתחיל לצרוב את התקליטור. התצוגה במרכז העליון של חלון ה-iTunes תציג את ההתקדמות.
- כאשר הוא יסתיים והתקליטור שלך מוכן, iTunes תתריע ברעש.






