מה צריך לדעת
- לקבלת התוצאות הטובות ביותר, אפשר תיקון שגיאות ב- Preferences.
- כדי להפעיל ב-Windows, עבור אל Edit > Preferences > General >הגדרות ייבוא > השתמש בתיקון שגיאה בעת קריאת תקליטורי שמע.
- עבור macOS, עבור אל iTunes > Preferences > General > הגדרות ייבוא > השתמש בתיקון שגיאה בעת קריאת תקליטורי שמע.
מאמר זה מסביר כיצד לאפשר תיקון שגיאות ב-iTunes. ההוראות חלות על Windows 10, Windows 8 ו-macOS.
האם יש תרופה לתקליטורים שרוטים?
כפי שהקומפקטי המזדקן ירד בפופולריותו (עקב הפריצה במוזיקה דיגיטלית), ייתכן שתרצה לאחסן את אוסף תקליטורי השמע שלך בארכיון. עם זאת, העברת שירים מתקליטורים שרוטים לא תמיד מתנהלת כמתוכנן.
בהתאם לחומרת השריטות, ייתכן שתוכל להשתמש בהגדרות ההעתקה המוגדרות כברירת מחדל ב-iTunes כדי לייבא רצועות בהצלחה. עם זאת, גם אם תוכנת iTunes קורעת את הרצועות בלי להתלונן, עדיין יכולות להיות בעיות.
כשאתה מנגן את קובצי המוזיקה הדיגיטליים, אתה עלול לגלות שהם לא מושלמים. אתה עלול לשמוע שגיאות שמע כגון צלצולים, נקישות, הפסקות בשירים או תקלות רעש מוזרות אחרות. פגמי הצליל הללו נובעים מכך שהלייזר בכונן התקליטורים/DVD אינו יכול לקרוא את הנתונים כראוי.
אז, על פני השטח, הכל יכול להיראות בסדר כשמשתמשים בהגדרות ברירת המחדל ב-iTunes כדי להעתיק תקליטורים שרוטים. עם זאת, תמיד יש סיכוי שתהליך הקידוד לא יהיה מושלם.חוץ מלהשתמש בכלי אחר להעתקת תקליטורים של צד שלישי, האם יש משהו אחר שתוכל לעשות ב-iTunes כדי לקבל העתקה טובה יותר?
שימוש במצב תיקון שגיאות ב-iTunes
בדרך כלל כאשר אתה קורע תקליטור ללא תיקון שגיאות מופעל, iTunes מתעלם מקודי ה-ECC המקודדים בדיסק. הפעלת תכונה זו משתמשת בקודים אלה בשילוב עם נתוני הקריאה כדי לתקן שגיאות. עיבוד הנתונים הנוספים הללו נמשך זמן רב יותר, אך ההעברה שלך תהיה מדויקת יותר.
כברירת מחדל, iTunes משבית את תיקון השגיאות בהגדרות ההעברה. הסיבה לכך היא שעתוק תקליטור יכול לקחת זמן רב יותר. עם זאת, כאשר עוסקים בתקליטורים שרוטים, תכונה זו יכולה להיות ההבדל בין הצלחה לכישלון. כדי להפעיל תכונה זו, בצע את השלבים הבאים.
פתיחת מסך ההעדפות
כדי לאפשר תיקון שגיאות, תצטרך לפתוח את העדפות iTunes. להלן כיצד לגשת להעדפות עבור Windows ו-macOS.
עבור Microsoft Windows
במסך התפריט הראשי של iTunes, בחר בכרטיסיית התפריט Edit בחלק העליון של המסך ובחר Preferences.
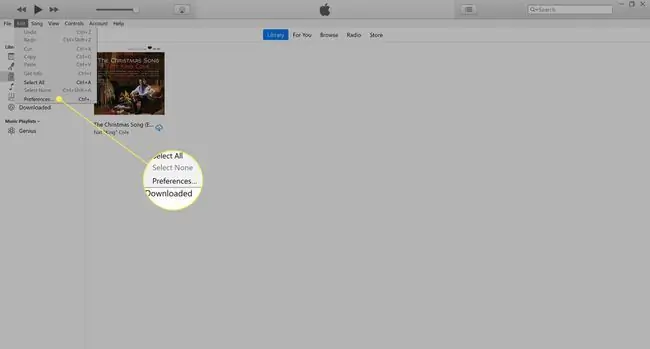
עבור Mac
בחר בכרטיסיית התפריט iTunes בחלק העליון של המסך ובחר באפשרות Preferences מהתפריט הנפתח.
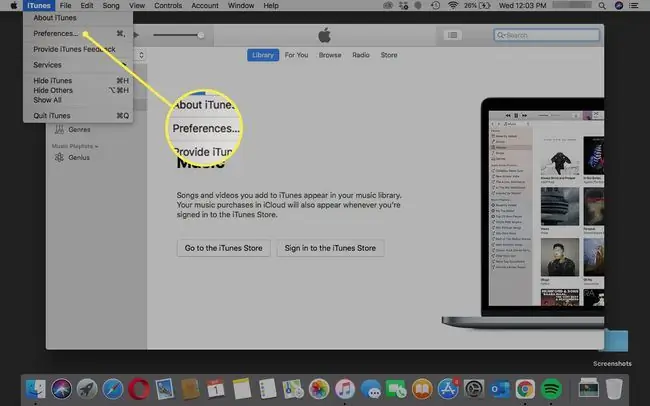
Enabling Error Correction
המפתח להעתקת תקליטורים מוצלחת הוא לאפשר תיקון שגיאות ב-iTunes.
-
אם עדיין לא בקטע General בהעדפות, עבור לזה על ידי בחירה בכרטיסיית התפריט.

Image -
בחר הגדרות ייבוא.

Image -
סמן את התיבה שליד השתמש בתיקון שגיאה בעת קריאת תקליטורי שמע.

Image - בחר OK > OK.
טיפים
אם תיקון השגיאה לא יצר עותקים טובים של התקליטורים שלך, נסה את התיקונים הבאים:
- שקול להשתמש בכונן DVD/CD חלופי מניב תוצאות טובות יותר.
- בדוק פעמיים כדי לוודא שאין בעיות בכונן האופטי שלך. הכנס דיסק שאתה יודע שהוא טוב ובחר Help > Run Diagnostics. בטל את הסימון של כל האפשרויות מלבד בדיקות כונן התקליטורים/DVD.
- ערכת תיקון תקליטורים עשויה להיות הבחירה היחידה שלך אם אינך יכול להשיג תחליף פיזי או לרכוש גרסת מוזיקה דיגיטלית.






