מה צריך לדעת
- ב-iMovie 10: הסתכל בסרגל הכלים מעל התמונה הממוזערת הגדולה בעורך.
- ב-iMovie 11: עבור אל Preferences > Show Advanced Tools.
מאמר זה מראה היכן ניתן למצוא את כלי העריכה המתקדמים ב-iMovie 10 ו-11 ב-Mac.
גישה לכלים מתקדמים של iMovie 10
תפריט ההעדפות של iMovie 10 אינו מכיל אפשרות להציג כלים מתקדמים. הכלים המתקדמים ממוקמים בסרגל כלים מעל התמונה הממוזערת הגדולה בעורך.
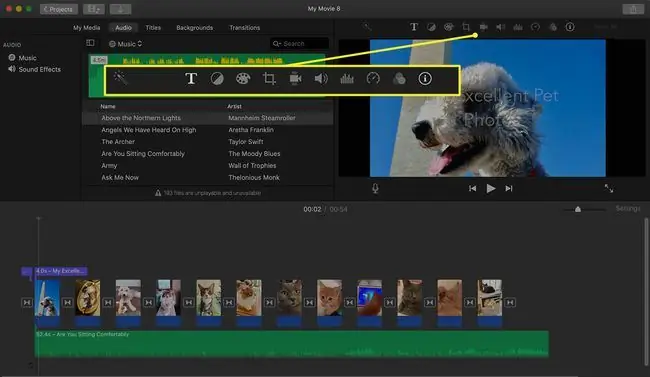
שורת הסמלים מעל התמונה הממוזערת הגדולה כוללת יכולות מתקדמות רבות:
- שרביט קסמים מבצע תיקון וידאו ואודיו אוטומטי
- הגדרות כותרת להזנה ועריכה של טקסט
- איזון צבע
- תיקון צבע
- Cropping
- ייצוב
- כרך
- הפחתת רעש והשוואה
- Speed
- פילטר קליפים ואפקטי אודיו
- מידע על קליפ
ייתכן שלא תראה את כל הכלים האלה בו-זמנית, תלוי בסוג הקליפ שאתה עובד עליו.
חלק מהכלים המתקדמים הישנים יותר (כגון המסך הירוק) גלויים רק לאחר השימוש בהם. הוספת קליפ חדש וחופף לציר הזמן שלך גורמת להופעת תפריט נפתח. תפריט זה מספק אפשרויות כיצד יש לעבד שני קליפים חופפים: Cutaway, מסך ירוק/כחול, מסך מפוצל או תמונה בתמונה.
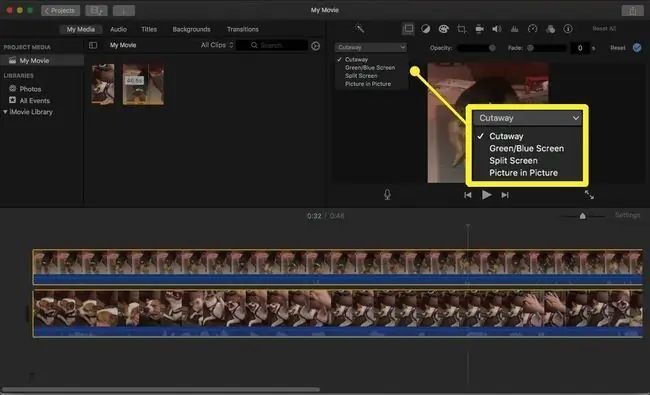
בהתאם לאפשרויות שתבחר, פקדים נוספים מוצגים, כגון מיקום, רכות, גבולות, צללים ועוד.
איך להפעיל כלים מתקדמים ב-iMovie 11
כדי להפעיל כלים מתקדמים ב-iMovie '11, עבור לתפריט iMovie, בחר Preferences > הצג כלים מתקדמים,ולאחר מכן סגור את חלון העדפות iMovie.
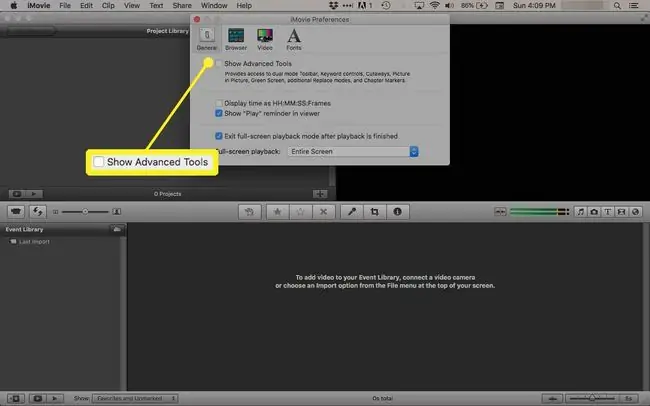
שני לחצנים חדשים מופיעים מימין ללחצן התצוגה האופקית בפינה השמאלית העליונה של חלון דפדפן הפרויקט:
- כלי הערות: זה השמאלי. גרור אותו לסרטון וידאו כדי להוסיף הערה, כמו הוספת פתק דביק למסמך.
- סמן פרק: זה הכפתור הנכון. גרור אותו לכל מקום בסרטון שברצונך לסמן כפרק.
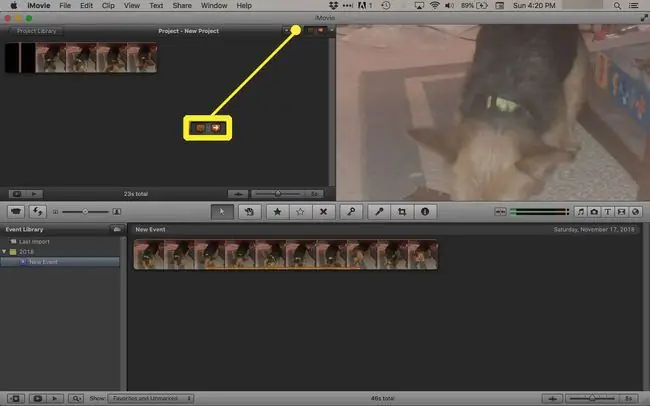
יש שני לחצנים נוספים בשורת התפריטים האופקי שמפצל את חלון iMovie לשניים:
- המצביע (חץ): סוגר כל כלי שפתוח כעת.
- מילת המפתח (מפתח): מוסיף מילות מפתח לסרטונים ולסרטונים כדי להקל על הארגון שלהם.






