מה צריך לדעת
- iOS: עבור אל Settings > Mail. תחת Threading, החלף את ההגדרות להעדפות שלך. (ראה למטה להסברים על האפשרויות.)
- אנדרואיד: ב-Gmail, בחר סמל שלוש נקודות ועבור אל Settings > הגדרות כלליות. סמן תצוגת שיחה כדי לקבץ הודעות אימייל עם אותו נושא.
- Windows: עבור אל Mail > Settings > Options. החלף את מצב הצג הודעות מסודרות לפי שיחות כדי להפעיל או לכבות שרשור.
שרשור של הודעות דוא"ל בטלפון סלולרי פועל באותו אופן כמו ביישום דוא"ל אינטרנטי או שולחני.ברוב המקרים, קיבוץ דוא"ל לתוך שרשור הוא התנהגות ברירת המחדל, אבל אתה יכול בדרך כלל לערוך את העדפות הדוא"ל שלך אם אתה מעדיף להציג את ההודעות שלך בנפרד. במדריך זה, אנו מראים לך כיצד לנהל שרשורים במכשירי iOS, Android ו-Windows Mobile.
שרשור אימייל במכשיר iOS
אפליקציית הדואר המובנית של Apple iOS כוללת מספר הגדרות השולטות בשרשור אימייל. שרשור דוא ל מופעל כברירת מחדל.
- עבור אל Settings ובחר Mail.
- גלול מטה ל- Threading.
-
יש לך את האפשרויות הבאות לבחירה:
- ארגון לפי שרשור: הגדרה זו קובעת אם בכלל נעשה שימוש בשרשור בדוא"ל. כבה את זה כדי לכבות את השרשור לחלוטין. ברירת המחדל היא "מופעל" שמציג סמל ירוק.
- כווץ קרא הודעות: זה מאפשר לכווץ הודעות שכבר קראת.
- ההודעה האחרונה למעלה: זה כבוי כברירת מחדל, אבל זה נראה כמו אפשרות טובה להפעלה. אם דואר לא מציג את ההודעה העדכנית ביותר בחלק העליון, תצטרך לגלול בין הודעות פוטנציאליות מרובות כדי למצוא את ההודעה העדכנית ביותר.
- Threads Complete: הגדרה זו מקבצת הודעות דוא"ל לשרשורים גם אם מקורן בתיבת דואר אחרת.

Image -
החלף אחת מהאפשרויות או את כולן כדי להפעיל.
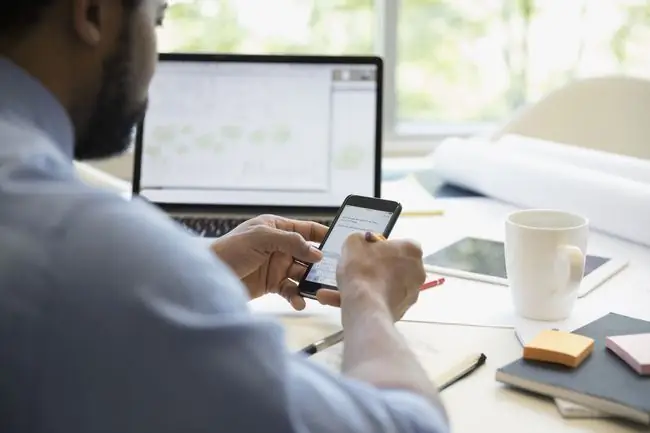
שרשור אימייל ב-Gmail במכשיר אנדרואיד
החל מ-Android 5.0 Lollipop, מכשירי אנדרואיד משתמשים ב-Gmail כאפליקציית הדוא"ל המוגדרת כברירת מחדל, בניגוד לאפליקציית אנדרואיד הקודמת שנקראת פשוט Emailשרשור דוא"ל (הנקרא תצוגת השיחה) מופעל כברירת מחדל, אך אם לא, בצע את השלבים הבאים כדי להפעיל אותו:
- פתח את Gmail ולחץ על סמל שלוש השורות משמאל בתיבת הדואר הנכנס.
- גלול מטה מעבר לכל התיקיות שלך ובחר הגדרות.
- בחר הגדרות כלליות.
-
בחר בתיבת הסימון שליד תצוגת שיחה.

Image - חזור לדוא"ל שלך כדי לראות את שיחות הדוא"ל המשורשרות שלך.
שרשור אימייל במכשירי Windows Mobile
במכשירים וטלפונים ניידים של Windows, שרשור דוא ל - הנקרא גם תצוגת השיחה - מופעל כברירת מחדל. כדי לשלוט בהגדרות האלה:
- פתח את אפליקציית הדואר והקש על Settings (סמל גלגל השיניים או 3 נקודות) בפינה השמאלית התחתונה.
- בחר Options מחלונית ההקשר השמאלית שמוצגת.
- השתמש במתג הצג הודעות מסודרות לפי שיחות כדי לכבות או להפעיל אפשרות זו.
ניתן לשלוט בהגדרה זו עבור כל חשבון דוא ל שתגדיר באפליקציית הדואר.
נימוס שרשור האימייל
הנה כמה עצות לגבי מעורבות בשרשור אימייל, במיוחד אם הוא כולל מספר משתמשים.
- הישאר על הנושא, כלומר אל תסטה מהנושא המקורי.
- הסר תמונות מיותרות (כגון לוגו עסקי או מודעות.) מהודעות דוא"ל שמועברות, כדי למנוע סתימת תיבות הדואר הנכנס של הנמענים עם מוך.
- העתק מישהו בתשובה או העבר אם הוא מזכיר את שמו.נקודה זו עלולה ליצור הרבה תחושות קשות ובלבול, אז שקול זאת בזהירות. ברור שאם שרשור האימייל הוא בעל אופי פרטי, תדע אם מתאים להעתיק מישהו. אבל בדרך כלל, כשאתה מביא מישהו חדש לשרשור קיים, זה בגלל שנושא חדש שמעורב בו צצה.
- התריע בפני נמענים קיימים אם אתה מוסיף משתמש חדש לשרשור. זוהי אדיבות פשוטה כדי שכל הנמענים ידעו מיד מי חלק מהדיון.
- הבהר את הנקודות בהן אתה דנה, במיוחד אם הן קשורות לאימייל קודם שנקבר עמוק בשרשור.






