מה צריך לדעת
- הזן שנה צלילי מערכת בשורת החיפוש של Windows. הכרטיסייה Sound נפתחת.
- תחת Program Events, בחר event; לאחר מכן בחר Sound, או Browse כדי להעלות קובץ WAV. Test > הגש > OK.
- כדי לכבות אפקטים קוליים, בחר No Sounds בתפריט הנפתח Sound Scheme > Apply > OK.
Microsoft מציעה דרכים רבות להתאים אישית את מערכות ההפעלה של Windows. מאמר זה מסביר כיצד להתאים את הגדרות הסאונד במחשבים עם Windows 10.
אילו צלילי Windows ניתן להתאים אישית ב-Windows 10?
Windows 10 מאפשר לך להגדיר צלילים מותאמים אישית עבור התראות מערכת (כמו התראות על סוללה חלשה) ואפקטים קוליים עבור פעולות כגון סגירת תוכנית או ריקון סל המיחזור. כדי לעזור לך לנווט בין הסוגים השונים של צלילי המערכת, תפריט הגדרות הקול מחלק אותם לקטגוריות הבאות:
- Windows (מערכת): כולל צלילים עבור דברים כמו התראות סוללה והודעות מיידיות.
- סייר הקבצים: מטפל בצלילים עבור דברים כמו הזזת פריטי תפריט וחלונות קופצים חסומים.
- Windows Speech Recognition: קטגוריה זו עוסקת בצלילים עבור דברים כמו הפעלה וכיבוי של תכונת זיהוי הדיבור.
כיצד לגשת להגדרות הקול של Windows 10
הדרך הקלה ביותר לגשת להגדרות הקול של מערכת Windows 10 היא להקליד Change System Sounds בתיבת החיפוש של Windows, ולאחר מכן לבחור Change System Sounds.
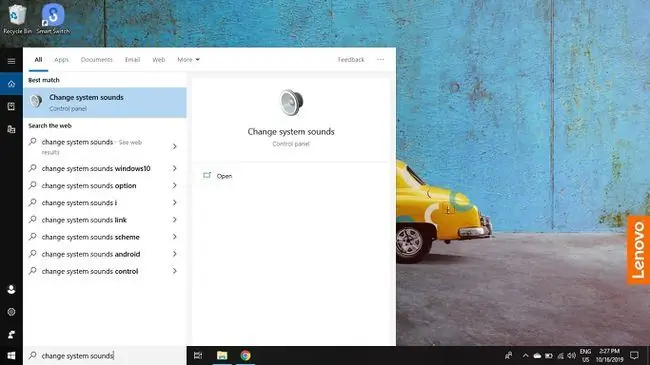
כדי לגשת להגדרות הקול מלוח הבקרה של Windows:
-
בחר בסמל Windows בשורת המשימות, ולאחר מכן בחר את gear כדי לפתוח את הגדרות Windows.

Image -
בחר System.

Image -
בחר Sound בחלונית השמאלית, ולאחר מכן בחר Sound Control Panel תחת הגדרות קשורות בפינה השמאלית העליונה.

Image -
בחר בכרטיסייה צלילים בחלון שצץ.

Image
שורה התחתונה
ישנן שתי דרכים עיקריות שבהן תוכל לשנות את צלילי מערכת Windows 10 לאחר שניגשת להגדרות הסאונד: אתה יכול לכבות לחלוטין את צלילי המערכת, או שאתה יכול לכוונן ולשנות את אפקטי הקול שהוקצו לכל תוכנית מִקרֶה.דוגמה לאירוע תוכנית תהיה התראה על סוללה חלשה.
איך לשנות אפקטים קוליים לאירוע ב-Windows 10
לאחר שניגשת להגדרות הקול שלך:
-
בחר אירוע תחת Program Events.

Image -
בחר בתיבה תחת Sounds כדי לבחור מתוך רשימה, או בחר Browse כדי לחפש במחשב שלך קבצי אפקטים קוליים משלך.
אפקט הקול שבחרת חייב להיות בפורמט WAV.

Image -
לאחר שבחרתם אפקט קול, בחר Test לתצוגה מקדימה, ולאחר מכן בחר Apply. ו- OK.

Image
איך לכבות את צלילי המערכת
כדי לכבות את כל צלילי המערכת ב-Windows 10:
-
בהגדרות הסאונד של Windows 10, בחר את התיבה תחת Sound Scheme, ולאחר מכן בחר No Sounds.

Image -
בחר Apply, ולאחר מכן בחר OK.

Image -
כדי לכבות את הצליל עבור אירועים בודדים, בחר באחת מהאפשרויות תחת Program Events.

Image -
בחר את התיבה תחת צלילים. בחר None מהרשימה שמופיעה.

Image - בחר Apply ו- OK.






