מה צריך לדעת
- עבור אל קונסולת הניהול של הנתב בדפדפן. הזן את סיסמת ברירת המחדל כשתתבקש.
- חפש הגדרת סיסמה או שדה דומה. הזן סיסמה חדשה ושמור אותה.
- בקר באתר האינטרנט של הנתב לקבלת השלבים או מיקום ההגדרות לשינוי הסיסמה. זה משתנה בהתאם למותג הנתב.
מאמר זה מסביר כיצד לשנות את ברירת המחדל של סיסמת הניהול של הנתב האלחוטי. זה חל באופן נרחב על כל הנתבים.
איך לשנות את סיסמת ברירת המחדל של הנתב
האקרים פורצים לרשתות אלחוטיות כבר זמן רב, אבל הם לא צריכים לפרוץ את האלחוט שלך אם מעולם לא שינית את סיסמת הניהול של הנתב האלחוטי שלך מערך ברירת המחדל שלו. כל מה שההאקר צריך לעשות הוא לחפש את סיסמת ברירת המחדל ולהיכנס.
כדי לשנות את סיסמת ברירת המחדל, פתח את מסוף הניהול בדפדפן אינטרנט, הזן את סיסמת ברירת המחדל של הנתב וחפש שדה שכותרתו סיסמה או משהו דומה. המסלול משתנים לפי יצרן ודגם הנתב.
היכן למצוא סיסמת ברירת מחדל לנתב
עליך לדעת את סיסמת ברירת המחדל כדי לשנות אותה. אם לא רשמת זאת בעת הגדרת הנתב, תוכל למצוא אותו בתיעוד שהגיע עם הנתב או באתר היצרן.
עיין ברשימות של סיסמאות ברירת מחדל עבור נתבי Linksys, Cisco, D-Link, NETGEAR ו-Belkin אם אתה צריך עזרה באיתור האישורים של הנתב שלך.
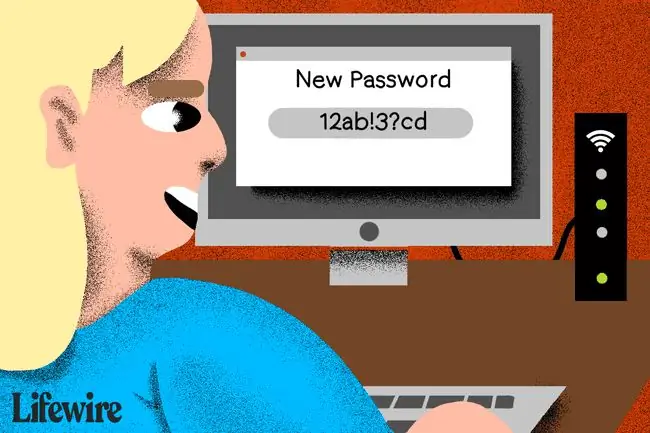
איך לאפס את הנתב אם אינך זוכר את הסיסמה
אם שינית את הסיסמה אבל אינך יודע מהי, וזה לא ערך ברירת המחדל עבור הדגם שלך, עליך לבצע איפוס להגדרות היצרן כדי לשחזר את ברירת המחדל.
השלבים הבאים הם כלליים. כשהם מופעלים, הם מוחקים את כל הגדרות התצורה של הנתב ומחזירים אותם לברירות המחדל של היצרן היוצאות מהקופסה. עליך לשנות את כל הגדרות הנתב שלך, כגון ה-SSID של הרשת האלחוטית, הסיסמה, הגדרות ההצפנה וכן הלאה, לאחר ביצוע שלב זה.
נתבים חדשים רבים מספקים אפליקציה לחיבור דרך Wi-Fi. אין צורך בכבל Ethernet, כתובת IP או סיסמה. אם יש לך נתב חדש כזה, אתה כנראה יכול פשוט להתאים מחדש את האפליקציה לנתב באמצעות סריקת קוד בנתב. כמובן שחקור את ההוראות מהיצרן הוא חכם.
- לחץ והחזק את לחצן האיפוס בגב הנתב האלחוטי שלך. ככל הנראה תצטרך להחזיק את לחצן האיפוס בין 10 ל-30 שניות, תלוי במותג הנתב שלך. אם תחזיק אותו לזמן קצר מדי הוא פשוט יאתחל את הנתב, הוא לא יאפס את הנתב כך שהוא יחזור להגדרות ברירת המחדל של היצרן.בחלק מהנתבים, ייתכן שיהיה עליך להשתמש בסיכה או במכתש אצבע כדי ללחוץ על הכפתור אם הוא שקוע בתוך הנתב.
- חבר מחשב לאחת מיציאות ה-Ethernet של הנתב שלך. רוב הנתבים מציעים דף ניהול נגיש לדפדפן שאליו עליך להיכנס כדי לגשת להגדרות התצורה של הנתב. חלק מהנתבים משביתים את הניהול באמצעות חיבורים אלחוטיים, אז התחבר לנתב באמצעות כבל Ethernet - ואל תתחבר ליציאת הנתב שאומרת WAN או אינטרנט - לפני שתנסה לגשת לדף התצורה של הנתב.
-
הזן את כתובת ה-IP של ממשק הניהול של הנתב שלך בשורת הכתובת של הדפדפן שלך. לרוב הנתבים יש מה שנקרא כתובת IP פנימית בלתי ניתנת לניתוב, כגון 192.168.1.1 או 10.0.0.1. לא ניתן לגשת לכתובת פנימית זו מהאינטרנט, אך אם הגישה אליה היא מתוך הרשת מתחבר ישירות לנתב.
כמה כתובות סטנדרטיות כוללות:
- Apple: 10.0.1.1
- ASUS: 192.168.1.1
- Belkin: 192.168.1.1 או 192.168.2.1
- Buffalo: 192.168.11.1
- DLink: 192.168.0.1 או 10.0.0.1
- Linksys: 192.168.1.1 או 192.168.0.1
- Netgear: 192.168.0.1 או 192.168.0.227
ייתכן שתצטרך לעיין במדריך הנתב הספציפי שלך עבור הכתובת הנכונה או לבדוק באתר כגון RouterIPaddress.com.
- הזן את שם ההתחברות של מנהל ברירת המחדל ואת סיסמת ברירת המחדל של מנהל המערכת. אתר את שם המנהל והסיסמה המוגדרים כברירת מחדל עבור הנתב הספציפי שלך על ידי בדיקת אתר האינטרנט של היצרן או חיפוש מדבקה בצד או בתחתית הנתב. במקרים רבים, שם הכניסה הוא אדמין והסיסמה ריקה - וזו הסיבה ששינוי הסיסמה הוא דרישת אבטחה כה חיונית.
-
שנה את סיסמת הניהול של הנתב. ההוראות משתנות בהתאם ליצרן הנתב, אך באופן כללי, חפש את דף הגדרות האבטחה. שנה את אישורי המנהל. אם אתה יכול, שנה את שם המשתמש. כאשר אתה מאפס את הסיסמה, הזן סיסמה מורכבת חזקה.
סיסמאות נתב לעומת סיסמאות רשת
הסיסמה הניהולית של הנתב שלך אינה זהה לסיסמה לגישה ל-Wi-Fi שלך. למעשה, אין להשתמש באותה סיסמה לשתי המטרות.






