מה צריך לדעת
- התחבר לנתב כמנהל מערכת > אתר הגדרות סיסמה Wi-Fi > הזן סיסמה חדשה > Save.
- דרישות: כתובת IP, שם משתמש וסיסמה של הנתב.
מאמר זה מסביר כיצד לשנות את סיסמת ה-Wi-Fi שלך דרך הגדרות הנתב שלך, גם אם אינך יודע את הסיסמה הנוכחית.
איך לשנות את סיסמת ה-Wi-Fi שלך
התהליך מתפתח לאורך השלבים הכלליים הבאים.
אלה הן הנחיות כלליות לשינוי סיסמת Wi-Fi. השלבים הנדרשים לביצוע כל שינוי בהגדרות של נתב שונים בין נתבים מיצרנים שונים, ועשויים אפילו להיות ייחודיים בין דגמים של אותו נתב.לאחר השלבים יש כמה פרטים נוספים על שלבים אלה.
-
התחבר לנתב כמנהל מערכת.
כמה ציוד חדש יותר - כולל מערכת Xfi של Comcast Xfinity ו-Google Mesh מייעלים את ניהול הרשת באפליקציה לנייד, והאפליקציה מועדפת על פני כניסה ישירות לנתב. אם ספק השירות שלך מציע חבילת ניהול ניידים, חפש שם כלים לניהול ה-Wi-Fi שלך.
- מצא את הגדרות סיסמת Wi-Fi.
- הקלד סיסמת Wi-Fi חדשה.
- שמור השינויים.
התחבר לנתב שלך כמנהל
עליך לדעת את כתובת ה-IP, שם המשתמש והסיסמה של הנתב שלך כדי להיכנס אליו כמנהל מערכת.
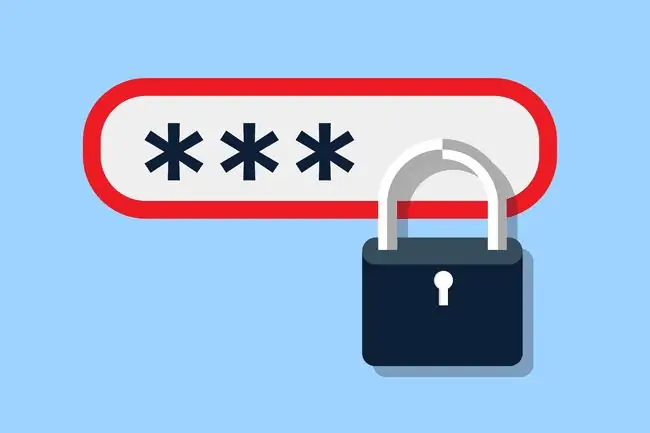
זהה איזה סוג של נתב יש לך ולאחר מכן השתמש בדפי D-Link, Linksys, NETGEAR או Cisco כדי לראות איזה סיסמה, שם משתמש וכתובת IP נחוצים כדי להיכנס לנתב הספציפי שלך.
לדוגמה, אם אתה משתמש בנתב Linksys WRT54G, הטבלה בקישור זה מראה לך שניתן להשאיר את שם המשתמש ריק, הסיסמה היא "admin" וכתובת ה-IP היא "192.168.1.1." אז, בדוגמה זו, תפתח את הדף https://192.168.1.1 בדפדפן האינטרנט שלך ותתחבר עם מנהל הסיסמה.
אם אינך מוצא את הנתב שלך ברשימות אלה, בקר באתר האינטרנט של יצרן הנתב שלך והורד את מדריך ה-PDF של הדגם שלך. נתבים רבים משתמשים בכתובת ה-IP המוגדרת כברירת מחדל של 192.168.1.1 או 10.0.0.1, אז נסה את אלה אם אתה לא בטוח, ואולי אפילו שנה ספרה או שתיים אם הם לא עובדים, כמו 192.168.0.1 או 10.0.1.1.
רוב הנתבים משתמשים גם במילה admin בתור הסיסמה, ולפעמים גם בתור שם המשתמש.
אם כתובת ה-IP של הנתב שלך שונתה מאז שרכשת אותו לראשונה, בדוק את שער ברירת המחדל שבו המחשב שלך משתמש כדי לקבוע את כתובת ה-IP של הנתב.
מצא את הגדרות סיסמת ה-Wi-Fi
איתור הגדרות סיסמת ה-Wi-Fi אמור להיות קל למדי ברגע שאתה מחובר. חפש Network, Wireless, או קטע Wi-Fi, או משהו דומה, כדי למצוא את המידע האלחוטי. מינוח זה שונה בין נתבים.
כדי להשתמש שוב בדוגמה של Linksys WRT54G, בנתב המסוים הזה, הגדרות סיסמת ה-Wi-Fi ממוקמות בכרטיסייה Wireless, תחת Wireless Security כרטיסיית המשנה, וקטע הסיסמה נקרא WPA Shared Key.
שורה התחתונה
הקלד סיסמה חדשה בשדה הטקסט המסופק באותו עמוד אחד, שהיא מספיק חזקה כדי שיהיה קשה למישהו לנחש.
עדיין לא מצליח לשנות את סיסמת ה-Wi-Fi?
אם השלבים שלעיל לא עבדו עבורך, צור קשר עם היצרן או עיין במדריך המוצר לקבלת הוראות כיצד לשנות את סיסמת ה-Wi-Fi עבור הנתב הספציפי שברשותך. פשוט חפש באתר היצרן את מספר דגם הנתב שלך כדי למצוא את המדריך.
אם אתה אפילו לא יכול לעבור את שלב 1 כדי להיכנס לנתב, אפס את הנתב בחזרה להגדרות ברירת המחדל של היצרן כדי למחוק את פרטי הכניסה המוגדרים כברירת מחדל. תהליך זה מאפשר לך להיכנס לנתב באמצעות סיסמת ברירת המחדל וכתובת ה-IP אך הוא מוחק את סיסמת ה-Wi-Fi. משם, תוכל להגדיר את הנתב באמצעות כל סיסמת Wi-Fi שתרצה.






