מה כדאי לדעת
- הורד והתקן את Google Assistant מ-App Store. עקוב אחר ההנחיות כדי להגדיר ולהתאים אישית את האפליקציה.
- כדי להפעיל "Hey Siri, Hey Google, " פתח את אפליקציית קיצורי הדרך והקש על Add (סימן פלוס) > Add Action ואז חפש והקש על Assistant.
- לאחר מכן, הקש על Hey Google והוסף את קיצור הדרך Hey Google. תוכל לומר "Hey Siri, Hey Google" כדי ליצור אינטראקציה עם Assistant.
מאמר זה מסביר כיצד להוסיף את Google Assistant לאייפון שלך על גבי Siri, כך שתוכל לגשת ל-Google Assistant על ידי אמירת "Hey Siri, Hey Google." ההוראות במאמר זה פועלות עבור iOS 12 ואילך.
התקן והגדר את אפליקציית Google Assistant
לפני שאנחנו צוללים פנימה, ודא ש-Siri מופעלת בטלפון שלך. ברוב המקרים, Siri פועל כברירת מחדל, אבל אם אתה צריך להפעיל אותה, פתח את Settings > Siri & Search ולאחר מכן הפעל את ה- האזינו ל-"Hey Siri" המחוון.
-
פתח את ה-App Store באייפון וחפש את Google Assistant ולאחר מכן הקש על Get > Install. הזן את ה-Apple ID שלך אם תתבקש.

Image - פתח את האפליקציה Google Assistant והיכנס או המשך עם חשבון Google. תראה הודעה על Google Partners שעובדים עם ה-Assistant שלך. הקש המשך.
-
תראה בקשה לאפשר ל-Assistant לשלוח לך הודעות. בחר Allow או Don't Allow.

Image כשתתבקש, הקפד לאפשר ל-Google Assistant לגשת למיקרופון שלך כדי שהמערכת תוכל לזהות את הבקשות המדוברות שלך.
-
בדף הבית של האפליקציה, הקש על תמונת הפרופיל או הסמל שלך כדי להגדיר הגדרות נוספות. לדוגמה, הקש על You כדי להתאים אישית מידע אישי, הקש על Devices כדי לנהל או להוסיף מכשירים, והקש על Assistant Voiceכדי לבחור קול.

Image
הפעל את 'Hey Siri, Hey Google'
לאחר מכן, אפשר ביטוי קיצור של Siri המאפשר לך לפתוח את אפליקציית Google Assistant עם הביטוי הזה.
- פתח את אפליקציית קיצורי הדרך באייפון שלך והקש על סימן הפלוס (+).
- הקש הוסף פעולה.
-
חפש את Assistant ולאחר מכן הקש על Assistant תחת Apps.

Image - הקש Hey Google.
- להפעיל את הצג מתי הפעלה ולאחר מכן הקש על Next.
-
הקלד Hey Google כשם הקיצור שלך והקש על Done.

Image -
קיצור הדרך החדש שלך Hey Google מופיע כעת על מסך הקיצור שלך. כדי להשתמש בו, אמור, " Hey Siri, " ואחריו " Hey Google" תראה הודעה שאומרת, " מה אתה רוצה לשאול את Google ?" אפליקציית Google Assistant תושק עם התשובה לשאילתה שלך.

Image
מה אתה יכול לשאול את Google Assistant ב-iPhone
באפליקציית Google Assistant, הקש על סמל המיקרופון כדי לדבר עם האפליקציה או הקש על סמל המקלדת והקלד את השאלה שלך. כשאתה מפעיל את האפליקציה עם פקודת "Hey Siri, Key Google" מדוברת, Assistant מאזין לבקשה שלך כברירת מחדל.
בפינה השמאלית התחתונה, הקש על סמל המצפן כדי לראות ולחפש פעולות אפשריות של Google Assistant. לחלופין, שאל את Assistant, "What can Google Assistant do?"
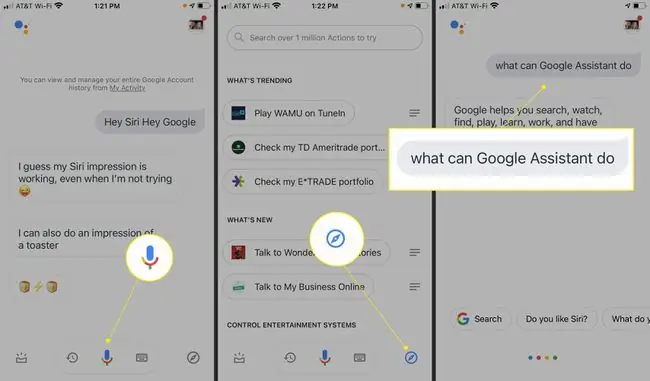
שורה התחתונה
יש לציין ש-Google Assistant יכול לעזור לך למצוא את האייפון האבוד שלך. אמור, "Hey Google, find my phone" לכל מכשיר התומך ב-Google Home, כגון צג חכם או רמקול חכם Nest. האייפון שלך ישדר צליל מותאם אישית גם אם הוא במצב שקט. כדי להפעיל את היכולת הזו, יהיה עליך לעבור לאפליקציית Google Home ולהסכים לקבל הודעות.
הגדר שגרות
Google Assistant עובד גם עם כל מכשירי Google Home שהגדרתם. מאפליקציית Assistant, שליטה במכשירים ספציפיים או הגדר שגרות כדי להפעיל מספר פעולות בו-זמנית בפקודה אחת.
לדוגמה, הגדר שגרת זריחה או שקיעה עבור מכשירי Google Home שלך, כגון הפעלת האורות בסלון עם השקיעה.
- פתח את אפליקציית Google Assistant והקש על תמונת הפרופיל או הסמל שלך.
-
הקש שגרות > חדש.

Image -
הקש על הוסף מתחיל ולאחר מכן הקש על sunrise/sunset. משם, התאם אישית את הזמנים והפעולות שלך.

Image
עוד יכולות Google Assistant
פתח אפליקציות אחרות של Google, כגון Gmail, Google Calendar ומפות Google, מתוך Google Assistant (אם יש לך אפליקציות אלה באייפון שלך). בקש מ-Assistant לספר את החדשות האחרונות או מזג האוויר, לבצע חישובים בסיסיים או להשמיע מוזיקה.
כמובן, Google Assistant מצטיין בביצוע חיפושי Google בקול. אז ניתן לחפש תוצאות ספורט, מתכונים, מסעדות, חנויות סמוכות או כל חיפוש שאתה עשוי להקליד במקום זאת באמצעות בקשה מדוברת.






