YouTube TV יש הרבה נקודות מכירה, כולל מערך ערוצים נרחב ותג מחיר תחרותי, אבל תכונת מקליט הווידאו הדיגיטלי הבלתי מוגבל שלו (DVR) מעלה אותו מעל רוב שירותי הסטרימינג האחרים של טלוויזיה בשידור חי.
תכונה זו מאפשרת לך להקליט כל תוכנית שתרצה, כולל תוכניות, סרטים, ספורט חי ואירועים אחרים, ולאחר מכן לצפות בהקלטות בכל מכשיר. אם אתה מוכן להתחיל להשתמש ב-YouTube DVR שלך, הנה איך להקליט ב-YouTube TV, היתרונות והתכונות, וגם מספר מגבלות.
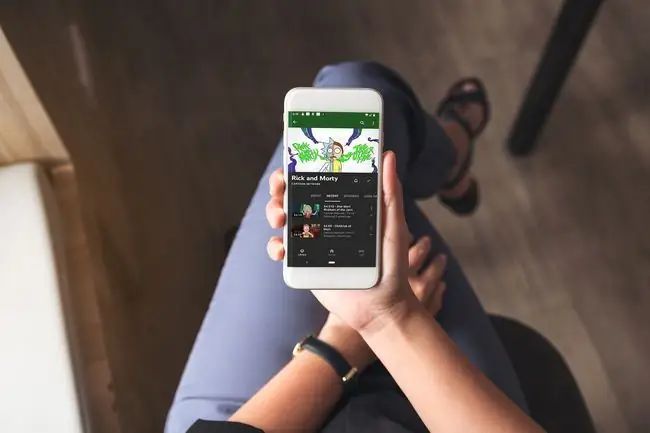
איך פועל ה-DVR של YouTube TV?
אם אינך יכול למצוא את ה-DVR בממשק YouTube TV, אל תדאג. למעשה לא תמצא שום דבר שנקרא DVR בין אם אתה משתמש באתר או באפליקציה, כי YouTube TV לא קורא לתכונת ה-DVR שלו DVR. יש לך ספרייה במקום, ואתה בעצם מקליט תוכנית עם ה-DVR שלך על ידי בחירה להוסיף את התוכנית לספרייה שלך.
כאשר אתה מוסיף תוכנית לספרייה שלך, תכונת ה-DVR תקליט אותה באופן אוטומטי כאשר היא תשודר. אם תבחר בתוכנית טלוויזיה, היא תקליט את התוכנית הזו באופן אוטומטי בכל פעם שהיא משודרת, כולל גם הפעלה ראשונה וגם שידורים חוזרים. ניתן לגשת לתוכניות שהוקלטו בדרך זו על ידי ניווט לקטע הספרייה שלי באתר או באפליקציה של YouTube TV.
כאשר YouTube TV הושק לראשונה, השירות יאלץ אותך לצפות בגרסה לפי דרישה של כל תוכנית או סרט שניסית להקליט במקום הגרסה המוקלטת שלך. זה ימנע ממך להריץ קדימה דרך פרסומות במקרים אלה. התרגול הזה הסתיים, וכעת אתה יכול להריץ קדימה בכל תוכן ה-DVR שלך.
תכונות DVR של YouTube TV
למרות שזה לא נקרא DVR, ל-YouTube TV יש את אחד מערכי ה-DVR הנרחבים ביותר שתראו אי פעם. יש מעט מאוד מגבלות והמון יתרונות. הנה כמה מהתכונות העיקריות של ה-DVR של YouTube TV:
- הקלטה חיה: אתה יכול לצפות בכל תוכנית בשידור חי גם אם הוספת אותה לספרייה שלך. תוכל גם ללחוץ על השהייה בכל עת בזמן צפייה בתוכנית חיה כדי להוסיף אותה אוטומטית לספרייה שלך ולהתחיל להקליט.
- העברה מהירה בשידור חי: אם אתה צופה בתוכנית חיה ומשהה אותה, אתה יכול להריץ קדימה במהלך הפרסומות כדי להתעדכן.
- הקלטה תוך כדי צפייה בתוכנית אחרת: אתה חופשי לצפות בתוכנית חיה בזמן הקלטת תוכנית אחרת לצפייה מאוחר יותר.
- הגבלות על הקלטות בו-זמנית: אין הגבלות על כמה הופעות אתה יכול להקליט בבת אחת או למספר הכולל של תוכניות שאתה יכול להקליט. הוסף מספר תוכניות לספרייה שלך ככל שתרצה.
- מגבלות אחסון DVR: בניגוד להרבה שירותי סטרימינג של טלוויזיה בשידור חי, ל-YouTube TV אין מגבלות אחסון ב-DVR. אתה יכול להוסיף כמה תוכניות לספרייה שלך מבלי לדאוג לגבי שטח אחסון או מספר מוגבל של שעות הקלטה.
- Cloud DVR: התוכניות המוקלטות שלך מאוחסנות בענן, כך שתוכל לגשת אליהן מכל מקום.
איך להקליט תוכניות עם ה-DVR של YouTube
כדי להקליט תוכניות עם ה-DVR שלך ב-YouTube, עליך להוסיף אותן לספרייה שלך. ההוראות הבאות מראות כיצד לעשות זאת באמצעות אתר YouTube, אך התהליך הוא בעצם זהה באמצעות אפליקציית YouTube:
- נווט אל tv.youtube.com, או פתח את אפליקציית YouTube TV בטלפון או במכשיר הסטרימינג שלך, והיכנס.
-
לחץ או הקש על זכוכית מגדלת בפינה השמאלית העליונה של המסך.

Image -
הקלד את שם התוכנית שאתה מחפש בתיבת החיפוש בחלק העליון של המסך, או השתמש בכלי הגילוי בדף זה כדי למצוא משהו שאתה' מתעניין ב.

Image -
אם מצאת תוכנית שאתה מעוניין בה בעמוד הקודם, לחץ עליה או הקש עליה. אם הפעלת חיפוש, לחץ או הקש על התוכנית שאתה מחפש בתוצאות החיפוש.

Image -
לחץ או הקש על הסמל + בדף פרטי התוכנית.

Image באפליקציית הנייד, אתה יכול גם להקיש על סמל הפעמון כדי לקבל התראה בכל פעם שהתוכנית תשודר למקרה שתרצה לצפות בשידור חי. סמל זה אינו זמין באתר או באפליקציות מכשיר הזרמה.
-
סמל + ישתנה ל- checkmark, המציין שהתוכנית נוספה ל-DVR שלך.

Image
איך לצפות בתוכניות עם ה-DVR של YouTube TV
לאחר שהוספת תוכנית ל-DVR שלך, תוכל לצפות בה בכל עת על ידי ניווט לקטע הספרייה של האפליקציה או האתר של YouTube TV. התוכניות שלך נשמרות למשך תשעה חודשים, והן מאוחסנות בענן, כך שתוכל לצפות בהן בכל מכשיר בתוך מסגרת זמן זו.
הנה איך לצפות בתוכניות עם ה-DVR של YouTube TV:
- נווט אל tv.youtube.com, או פתח את אפליקציית YouTube בטלפון או במכשיר הסטרימינג שלך.
-
לחץ או הקש על LIBRARY.

Image -
לחץ או הקש על התוכנית שבה ברצונך לצפות.

Image -
לחץ על הפרק שאתה רוצה לראות אם הוא גלוי בלשונית ברירת המחדל, או לחץ על Episodes.

Image -
אתר את הפרק שאתה רוצה לצפות בו ובחר בו.

Image -
אם פרק הוקלט יותר מפעם אחת, או שיש גרסאות וידאו על פי דרישה (VOD), תוצג בפניך רשימה של אפשרויות. לחץ על לחצן ההפעלה לצד הגרסה שבה ברצונך לצפות.

Image -
התוכנית המוקלטת שלך תושמע.

Image
שורה התחתונה
ה-DVR של YouTube TV לא באמת נותן לך את האפשרות למחוק הקלטות.עם זאת, אין הגבלה לכמה תוכניות אתה יכול להקליט, אז אין סיבה למחוק שום דבר. תשעה חודשים לאחר הקלטת תוכנית, היא תימחק מהמערכת באופן אוטומטי, אז הקפד לצפות בהקלטות שלך לפני שזה יקרה.
איך להסיר תוכניות מספריית YouTube TV שלך
למרות שאינך יכול למחוק הקלטות YouTube TV DVR, אתה יכול להסיר תוכניות מהספרייה שלך. זה יכול לעזור להפחית את העומס, אז אולי כדאי להסיר מעת לעת דברים שכבר ראית ודברים שאתה כבר לא מעוניין בהם.
כך להסיר תוכנית מספריית YouTube TV שלך:
- אתר תוכנית שברצונך להסיר מהספרייה שלך.
-
לחץ על הסמל checkmark.

Image -
סימן הביקורת יחזור לסמל +, והתוכנית תוסר מהספרייה שלך.

Image - אם אתה רוצה להקליט את התוכנית שוב בעתיד, פשוט חזור ולחץ או הקש שוב על הסמל +.
השמעה לא מקוונת של הקלטות ה-DVR שלך
YouTube TV יש אפשרות הרחבה המאפשרת לך להוריד את הקלטות ה-DVR שלך דרך אפליקציית YouTube TV לנייד ולצפות בהן מאוחר יותר במצב לא מקוון. זה שימושי אם אתה מטייל או הולך למקום ללא Wi-Fi או קישוריות לאינטרנט.
כדי לגשת להפעלה במצב לא מקוון, תצטרך לשדרג את תוכנית הבסיס של YouTube TV ולהוסיף את התוסף 4K Plus תמורת 19.99 דולר נוספים לחודש. אתה יכול לעשות זאת בכל עת דרך חשבון YouTube TV שלך.
נווט ל-YouTube TV באינטרנט ובחר בסמל החשבון שלך, ולאחר מכן בחר Settings. בחר 4K Plus, והוא יתווסף לתוכנית שלך.
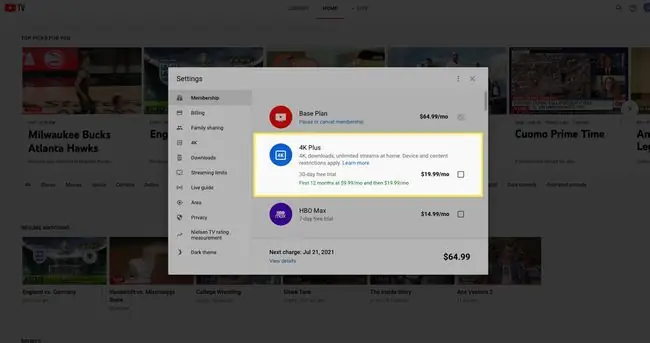
בנוסף להפעלה במצב לא מקוון, תוסף 4K Plus מביא תמיכה בתוכן 4K ובזרמים בלתי מוגבלים דרך ה-Wi-Fi הביתי שלך (בדרך כלל מוגבל לשלושה זרמים לכל חשבון).






