מה צריך לדעת
- גישה לתמונות iCloud: היכנס ל-iCloud מכל דפדפן נייד והקש על תמונות.
- גישה לאימייל של iCloud: פתח את Gmail והקש על Menu > Settings. הקש הוסף חשבון > Other ולאחר מכן הזן את פרטי ההתחברות שלך ל-iCloud.
- גישה ליומן/אנשי קשר של iCloud: תזדקק לאייפון או אייפד ולמחשב כדי להעביר נתונים מ-iCloud לאנדרואיד.
מאמר זה מסביר כיצד לגשת לתמונות, דואר אלקטרוני, לוחות שנה ואנשי קשר של iCloud ממכשיר אנדרואיד.
גישה לתמונות iCloud באנדרואיד
כדי לגשת לתמונות iCloud שלך באנדרואיד, היכנס לחשבון שלך מדפדפן נייד. הקש תמונות,ותראה כל תמונה ששמרת ב-iCloud.
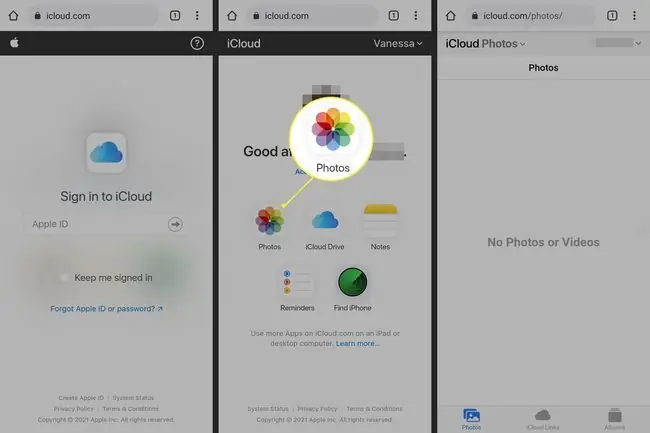
ניתן גם ליצור קישורי iCloud לשיתוף תמונות וסרטונים, לצפות באלבומים ולראות הגדרות חשבון.
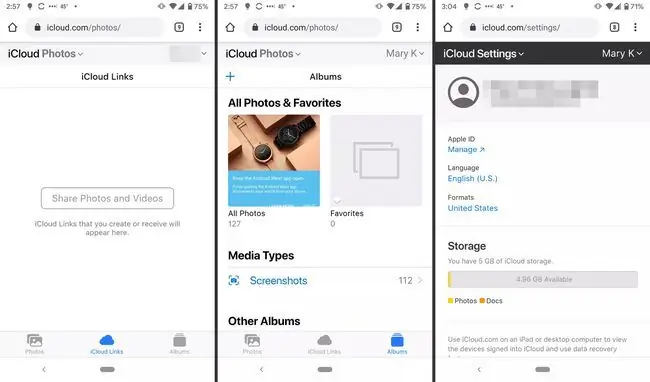
אפשרות נוספת, אם עדיין יש לך את האייפון שלך, היא להוריד את אפליקציית Google Photos עבור iOS ולסנכרן את התמונות שלך שם. אתה יכול לעבוד עם התמונות שלך שם בדומה לאופן שבו אתה משתמש בתמונות iCloud.
אם תעביר את התמונות שלך ל-Google Photos באמצעות האפליקציה ל-iOS, ההעלאה עשויה להימשך זמן מה (בהתאם למספר התמונות).
גישה לאימייל iCloud
אם יש לך כתובת אימייל של Apple, כגון @mac, @me או @icloud, תוכל לגשת להודעות שלך בתיבת הדואר הנכנס של iCloud. בסמארטפון אנדרואיד, הגדר זאת באמצעות Gmail.
- פתח את Gmail והקש על הלחצן Menu בפינה השמאלית העליונה.
- הקש על הגדרות.
-
הקש הוסף חשבון > אחר.

Image - עקוב אחר ההנחיות כדי להזין את כתובת הדוא"ל והסיסמה שלך ב-iCloud. Gmail מסיים את התהליך ואז תוכל לגשת לתיבת הדואר הנכנס שלך ב-iCloud.
גישה ליומנים ואנשי קשר של iCloud באנדרואיד
אין דרך פשוטה לגשת ליומן iCloud או לאנשי הקשר שלך באנדרואיד. תזדקק לאייפון או אייפד ולמחשב כדי להעביר את הנתונים.
- ב-iPhone או iPad, עבור אל Settings.
- הקש על השם שלך.
- הקש iCloud.
-
החלף על אנשי קשר ו- Calendars.
ייתכן שתצטרך להיכנס לחשבון iCloud שלך תחילה אם עדיין לא נכנסת.

Image -
במחשב שלך, פתח דפדפן אינטרנט, עבור אל www.icloud.com והיכנס לחשבון שלך.

Image - לחץ על הסמל Calendar.
- בחלונית השמאלית, לחץ על הלחצן שתף יומן לצד היומן שברצונך לייצא. בחלון המוקפץ, בחר יומן ציבורי. לחץ על העתק קישור ולאחר מכן על OK.
- פתח כרטיסייה או חלון חדש בדפדפן והדבק את כתובת האתר שהועתקה.
- שנה את webcal בתחילת כתובת האתר ל- http והקש Enter. פעולה זו פותחת תיבת דו-שיח שמור קובץ. שמור את הקובץ בתיקייה לבחירתך. אתה יכול לשנות את שמו גם כל עוד לא תערוך את סיומת.ics.
- פתח והיכנס ליומן Google בדפדפן האינטרנט שלך.
- בחלונית השמאלית של ממשק יומן Google, לחץ על חץ התפריט בצד ימין של יומנים אחרים. לחץ על ייבוא יומן.
- בחר את קובץ היומן המיוצא שהורדת מ-iCloud. תוכל גם לבחור את יומן היעד של Google (אם יש לך יותר מאחד) באותה דו-שיח.
- לחץ על הלחצן Import כדי להעלות את הקובץ.
-
לאחר סיום הייבוא, אתה אמור להיות מסוגל לראות את הערכים המיובאים בממשק האינטרנט של יומן Google ובמכשיר האנדרואיד שלך.
תוכל לעקוב אחר תהליך דומה להעברת אנשי הקשר שלך מאייפון לסמארטפון אנדרואיד.






