מה צריך לדעת
- הדרך הזולה והקלה ביותר: השתמש בכבל HDMI.
- הדרך הטובה ביותר הבאה: השתמש ב-Google Chromecast.
- אפשרויות אחרות כוללות שימוש ב-MHL (Mobile High Definition Link), SlimPort או פתרון אלחוטי כמו Roku.
מאמר זה מסביר כיצד לחבר סמארטפון או טאבלט אנדרואיד לטלוויזיה שלך. ההוראות חלות על רוב טלפונים אנדרואיד, ללא קשר ליצרן, כולל סמסונג, גוגל, Huawei ו-Xiaomi.
חבר את אנדרואיד ל-HDTV שלך עם כבל מיקרו HDMI ל-HDMI
הדרך הזולה, הקלה ואולי הטובה ביותר לחבר את מכשיר האנדרואיד שלך ל-HDTV שלך היא באמצעות כבל HDMI.זה לא כל כך נפוץ שיצרנים כוללים יציאת Micro HDMI במכשיר שלהם כפי שהיה רק לפני כמה שנים, אבל אם יתמזל מזלך שיש לך אחת כזו, זה מקל על כל החוויה.
כבלי מיקרו HDMI ל-HDMI הם בערך זהה לעלות של כבל HDMI רגיל, כך שאתה יכול להשיג אחד במחיר זול כמו $20 או פחות. אתה יכול למצוא אותם בחנויות אלקטרוניקה מקומיות.

לאחר שתחבר את המכשיר שלך לאחת מכניסות ה-HDMI של הטלוויזיה שלך, החלף את מקור הטלוויזיה (בדרך כלל דרך לחצן מקור בשלט הרחוק) ליציאת HDMI ואתה מוכן לצאת לדרך. ודא שמכשיר האנדרואיד נמצא במצב לרוחב כדי לקבל את חווית הצפייה הטובה ביותר. בעוד אפל דבקה ביחס גובה-רוחב של 4:3 עם ה-iPad - שהוא נהדר לגלישה באינטרנט, בפייסבוק ובצד המחשב של טאבלטים - רוב טאבלטי האנדרואיד מציגים יחס רוחב-גובה של 16:9 שנראה נהדר על מסכי HDTV הגדולים האלה.
החיסרון הגדול בשימוש בפתרון קווי הוא הקושי בשימוש במכשיר בזמן שהוא מחובר לטלוויזיה. אם אתה צופה בסרט, המגבלה הזו אינה עניין גדול, אבל אם אתה רוצה לשחק משחק או לצפות בסרטוני YouTube, זה לא אידיאלי.
עבור אלחוטי עם Google Chromecast
ה-Chromecast של Google הוא האלטרנטיבה הזולה ביותר אם אין לך יציאת Micro HDMI במכשיר שלך. אבל אל תטעו שזהו מכשירי סטרימינג דומים כמו Roku, Apple TV או Amazon Fire TV - הדונגל של Chromecast למעשה לא עושה דבר בעצמו. זה מסתמך על מכשיר האנדרואיד שלך כדי להיות המוח מאחורי הפעולה, בזמן שהוא פשוט משליך את מסך האנדרואיד שלך למכשיר הטלוויזיה שלך.

היתרון הגדול ביותר של Chromecast הוא תג המחיר, שמגיע מתחת ל-$40. עוד תכונה ממש מגניבה היא התאימות למכשירי אנדרואיד ו- iOS כאחד. אמנם אתה יכול לבצע שיקוף תצוגה אמיתי רק עם סמארטפון או טאבלט אנדרואיד, אבל אתה עדיין יכול להעביר וידאו מ-Netflix, Hulu, או כל אפליקציה אחרת תואמת Chromecast מה-iPhone או iPad שלך. הרבגוניות הזו נהדרת עבור משקי בית שיש להם שתי הפלטפורמות הסלולריות הגדולות.
וההגדרה של Chromecast קלה.לאחר שתחבר את הדונגל לטלוויזיה ותחבר את כבל החשמל, הורד והפעל את אפליקציית Google Home. אפליקציה זו תזהה את ה-Chromecast ותיצור חיבור כדי לסייע בהגדרתו. זה אפילו יכול להעביר דרך התקן מידע Wi-Fi באופן אוטומטי במכשירים מסוימים. Google Home היא גם האפליקציה שבה אתה משתמש כדי לשקף את התצוגה שלך, אם כי, באפליקציות פופולריות רבות כמו YouTube, אתה פשוט צריך להקיש על סמל ההעברה, שנראה כמו קופסה או טלוויזיה עם סמל ה-Wi-Fi בפינה.
התחבר לטלוויזיה שלך באמצעות MHL
Mobile High Definition Link הוא המונח הטכני למתאם Micro USB ל-HDMI. רבים מהמותגים המובילים תומכים ב-MHL עבור הסמארטפונים והטאבלטים שלהם עם אנדרואיד, אם כי ייתכן שיהיה עליך לבדוק שוב את המכשיר שלך על ידי עיון ברשימה של כל המכשירים הניידים התומכים ב-MHL.
חיבור זה מציע את אותם יתרונות כמו חיבור דרך יציאת Micro HDMI, אך הוא מעט יקר יותר בגלל הצורך במתאם MHL, שעלותו יכולה להיות בין 15$ ל-$40. אפשרות זו יכולה להיות יקרה יותר מ-Chromecast.

כמו פתרון Micro HDMI ל-HDMI, זה פשוט עובד. אינך צריך לעשות שום דבר מיוחד מלבד לוודא שהסמארטפון או הטאבלט שלך במצב לרוחב כדי לקבל את חוויית הצפייה הטובה ביותר.
סמסונג הפסיקה את התמיכה ב-MHL ובכל שאר הפרוטוקולים לשליחת וידאו ואודיו דרך USB, כך שאם יש לך סמארטפון חדש יותר של סמסונג כמו ה-Galaxy S6 או ה-Galaxy S6 Edge, תצטרך ללכת עם פתרון אלחוטי כמו ה-Chromecast. טאבלטים של סמסונג בדרך כלל אינם תומכים ב-Chromecast בשלב זה.
התחבר ל-HDTV שלך באמצעות SlimPort
SlimPort היא טכנולוגיה חדשה המיועדת לכל מיני מכשירים מסמארטפונים דרך טאבלטים ועד מצלמות. הוא משתמש באותה טכנולוגיה בסיסית כמו DisplayPort כדי להעביר אודיו ווידאו לטלוויזיה או לצג. יש לו תמיכה הולכת וגוברת הכוללת מכשירים כמו LG V20, Acer Chromebook R13, HTC 10, LG G Pad II וטאבלטים של Amazon Fire HD.אתה יכול לבדוק את הרשימה של SlimPortConnect כדי לראות אם למכשיר שלך יש SlimPort.
SlimPort פועל בדיוק כמו MHL. תזדקק למתאם SlimPort שעולה בין $15 ל-$40 ותצטרך כבל HDMI. לאחר רכישת המתאם והכבל, ההגדרה פשוטה.
חבר את מכשיר האנדרואיד שלך עם Roku או מכשיר סטרימינג אחר
Chromecast הוא לא המשחק היחיד בעיר בכל הקשור לאלחוטי, אם כי זה עשוי להיות הפתרון הזול והקל ביותר. הקופסאות Roku 2 ואילך של Roku תומכות בליהוק. אתה יכול למצוא את אפשרות שיקוף המסך בהגדרות של ה-Roku.
במכשיר האנדרואיד, פתח את אפליקציית ההגדרות של אנדרואיד, עבור אל Display ובחר Cast כדי לראות אפשרויות זמינות להעברה של המסך. שני המכשירים חייבים להיות באותה רשת.
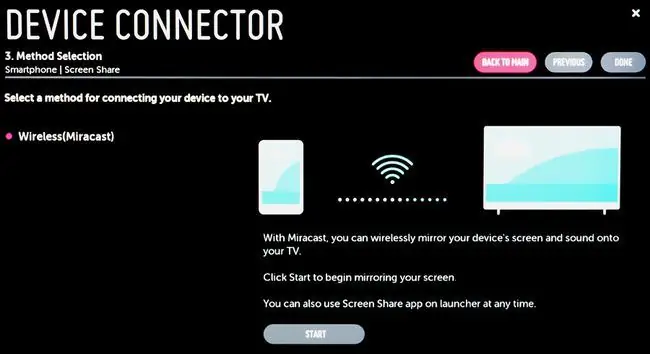
כמה מותגים כמו Belkin Miracast Video Adapter ו-ScreenBeam Mini2 תומכים גם בהעברה של המסך הנייד שלך לטלוויזיה שלך.עם זאת, עם תגי מחיר שעולים בקלות על ה-Chromecast, קשה להמליץ על פתרונות אלה. ה-Roku יכול להיות בחירה טובה למי שרוצה מכשיר סטרימינג של Roku או דומה ללא צורך לחבר תמיד את הסמארטפון או הטאבלט, אך עם אפשרות לעשות זאת.
חבר את הטלפון החכם או הטאבלט של סמסונג לטלוויזיית ה-HD של Samsung
בדוק אם הטלוויזיה שלך תומכת בשיקוף Samsung-to-Samsung על ידי כניסה ל- Menu, בחירה ב- Network וחיפוששיקוף מסך בסמארטפון או בטאבלט, משוך כלפי מטה את ההתראות המורחבות באמצעות שתי אצבעות כדי להחליק מהקצה העליון של התצוגה כלפי מטה. תראה אפשרות "שיקוף מסך" או "תצוגה חכמה" אם המכשיר שלך תומך בכך.
מבולבלת? עבור עם ה-Chromecast
אם אינך בטוח אילו יציאות יש בסמארטפון או בטאבלט שלך, הבחירה הקלה היא ללכת עם Google Chromecast. וברוב המקרים, זו גם האפשרות הזולה ביותר.
Chromecast יאפשר לך גם להעביר וידאו מרוב אפליקציות הסטרימינג המועדפות עליך וגם לשקף את התצוגה שלך עבור אפליקציות שאינן תומכות בהעברה. זה גם קל יחסית להגדרה, ומכיוון שהוא עובד אלחוטי, אתה יכול להחזיק את המכשיר שלך בידיים על הספה בזמן שאתה מטיל את המסך לטלוויזיה שלך.






