מה צריך לדעת
- PowerPoint 2013, 2016 ו-2019, Microsoft 365 ו-PowerPoint עבור Mac: בחר File > Save As >PDF.
- PowerPoint 2010: בחר File > Save & Send > Create PDF/XPS Document, בחר שם קובץ ויעד, בחר פרסם.
- בצע אופטימיזציה של קובצי PDF מ-PowerPoint במחשבים אישיים: בחר File > Save As > Options.
שמירת מסמך PowerPoint שלך כקובץ PDF היא דרך מהירה לייצר מצגת PowerPoint שמוכנה להדפסה, סקירה או שליחת דואר אלקטרוני.ה-PDF שומר על כל העיצוב שתחיל, בין אם לנמען הגופנים, הסגנונות או הנושאים האלה מותקנים במחשב שלו ובין אם לאו. כמו כן, קובצי PDF הם דרך מאובטחת להעביר את המצגת שלך למישהו מכיוון שלא ניתן לערוך או לשנות את הקבצים.
שמור מצגת PowerPoint כקובץ PDF
שמירת מצגת ה-PowerPoint שלך כקובץ PDF היא קלה כמו גישה לתפריט ה-Save As file הרגיל. בצע את ההוראות הבאות כדי לייצא את המצגת שלך כקובץ PDF לשיתוף קל.
סעיף זה חל על PowerPoint 2019, 2016, 2013; PowerPoint עבור Microsoft 365, ו-PowerPoint עבור Mac.
- פתח את מצגת PowerPoint.
- בחר קובץ.
-
בחר שמור בשם.

Image - בחר מיקום ושם לקובץ.
- בחר את פורמט קובץ למטה ובחר PDF (pdf).
- בחר שמור כדי ליצור את ה-PDF שלך. ב-PowerPoint עבור Mac, בחר יצוא.
צור קובץ PDF של מצגת ה-PowerPoint שלך כאשר אתה רוצה להדפיס את הקובץ או לשלוח אותו בדוא ל לבדיקה. אנימציות, מעברים וצלילים אינם מופעלים במסמך PDF. ניתן לערוך קובצי PDF רק עם תוכנה נוספת מיוחדת.
שמור מצגת PowerPoint 2010 כקובץ PDF
אם אתה מפעיל את Office 2010, ההוראות לשמירת ה-PowerPoint שלך כ-PDF שונות מעט. בצע את השלבים הבאים כדי לבצע את העבודה:
קטע זה חל על PowerPoint 2010.
- פתח את מצגת PowerPoint.
- בחר קובץ.
- בחר שמור ושלח.
- בחר צור מסמך PDF/XPS.
- בחר מיקום ושם לקובץ.
- בחר פרסם כדי ליצור את ה-PDF שלך.
אם אתה משתמש ב-PowerPoint Online, בחר File > Download As > הורד כ-PDF.
בצע אופטימיזציה של קובץ ה-PDF שלך ביצירה (PC)
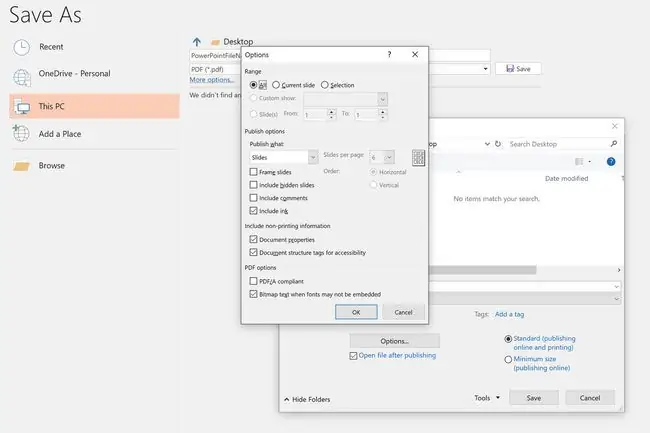
אם ברצונך לשנות את השקופיות ותוכן אחר הכלול בקובץ ה-PDF, בחר Options מתיבת הדו-שיח שמירה בשם. פעולה זו פותחת את תיבת הדו-שיח 'אפשרויות' שבה תוכל לבחור את מגוון השקופיות להמרה ל-PDF, כמו גם אפשרויות פרסום של הערות, דפי מידע וקווי מתאר.






