מה צריך לדעת
- Word for Windows או Word Online: עבור אל הכרטיסייה Design ובחר Watermark > Remove Watermark.
- Word for Mac: בחר בכרטיסייה Design. בקבוצת רקע עמוד, בחר Watermark. בחר ללא סימן מים.
- כל הגרסאות של Word: אם המסמך כולל קטעים שאינם מקושרים, חזור על השלבים האלה עבור כל קטע.
מאמר זה מסביר כיצד להסיר סימני מים ב-Microsoft Word. מידע זה חל על Word 2019, 2016, 2010, 2007, Word עבור Mac, Word עבור Microsoft 365 ו-Word Online.
כיצד להסיר סימן מים ב-Word עבור Windows או Word Online
סימני מים ב-Word מסמנים דפים של המסמך שלך, מגנים על התוכן שלך ומזהים את הסטטוס או צרכי האבטחה של הפרויקט שלך. הסרתם לאחר השלמת מטרתם קלה כמו הוספתם מלכתחילה.
תחת הכרטיסייה Design, בחר Watermark, הממוקמת בקצה הימני של המסך. בחר הסר סימן מים. ב-Word 2010 וב-Word 2007, סימן מים נמצא תחת הכרטיסייה Page Layout, ובקבוצת Page Background.
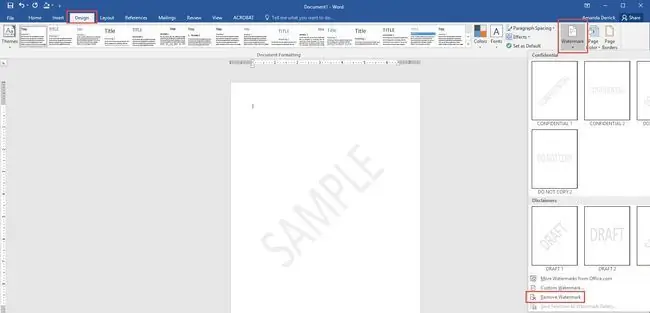
אם סימן המים עדיין שם, ייתכן ש-Word עיגנה את סימן המים באזור הכותרת אם הוא קשור לקטע מסוים. לחץ פעמיים על אזור הכותרת, בחר את סימן המים עצמו ולאחר מכן הקש Delete.
אם המסמך שלך כולל קטעים שאינם מקושרים יחד, יש לחזור על השלבים האלה כדי להסיר את סימן המים מכל קטע עצמאי.
כיצד להסיר סימן מים ב-Word עבור Mac
לחץ על הכרטיסייה Design. בקבוצת רקע עמוד, לחץ על Watermark כדי להציג את התיבה Insert Watermark. בחר ללא סימן מים ב-Word עבור Mac 2011, לחץ על הכרטיסייה Page Layout, בחר בקבוצת רקע העמוד ולאחר מכן לחץ על Watermark
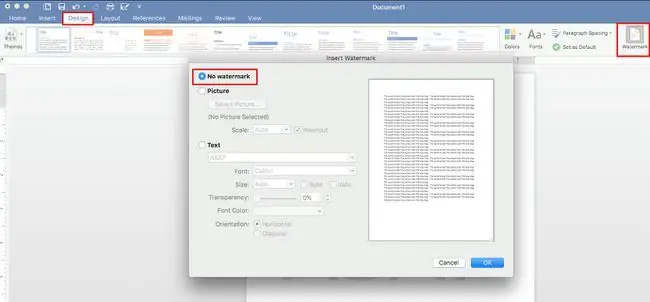
אם סימן המים עדיין שם, ייתכן שהוא מעוגן לכותרת בקטע מסוים. הפתרון זהה לגרסת Windows של Word: לחץ פעמיים על אזור הכותרת כדי לפתוח אותו, לחץ על סימן המים ובחר Delete.
כמו ב-Word עבור Windows, אם מסמך Word for Mac שלך מכיל מספר חלקים ומעברי מקטעים שאינם מקושרים ומכילים סימני מים, עליך להסיר את סימן המים מכל חלק בנפרד על ידי חזרה על השלבים שלמעלה.






