מה צריך לדעת
- מצא את כתובת ה-IP של שער ברירת המחדל עבור חיבור הרשת שלך. פתח את שורת הפקודה ובצע את הפקודה tracert.
- כתובות IP המופיעות לפני ה-IP של הנתב הן התקני חומרת רשת שיושבים בין המחשב לנתב.
-
התאם את כתובות ה-IP לחומרה ברשת שלך.
לפני שתוכל לפתור את רוב בעיות החיבור לרשת או לאינטרנט, עליך לדעת את כתובות ה-IP המוקצות להתקני החומרה ברשת שלך. ההוראות במאמר זה חלות על Windows 11, Windows 10, Windows 8 ו-Windows 7.
כיצד למצוא את כתובת ה-IP הקבועה של מכשיר ברשת LAN
רוב שלבי פתרון הבעיות כוללים עבודה עם פקודות וכלים אחרים הדורשים ממך לדעת את כתובות ה-IP של המכשיר שלך. עליך לברר את כתובת ה-IP הפרטית של הנתב שלך ואת כתובות ה-IP עבור כל מתגים, נקודות גישה, גשרים, משחזרים וחומרה אחרת ברשת.
כמעט כל התקני הרשת מוגדרים מראש במפעל לפעול על כתובת IP ברירת מחדל. רוב האנשים לא משנים את כתובת ה-IP המוגדרת כברירת מחדל כשהם מתקינים את המכשיר.
לפני שתשלים את השלבים הבאים, בדוק אם המכשיר שלך נמצא ברשימות ברירת המחדל של סיסמאות Linksys, NETGEAR, D-Link ו-Cisco.
אם כתובת ה-IP שונתה או שהמכשיר שלך לא מופיע ברשימה, עקוב אחר ההוראות שלהלן.
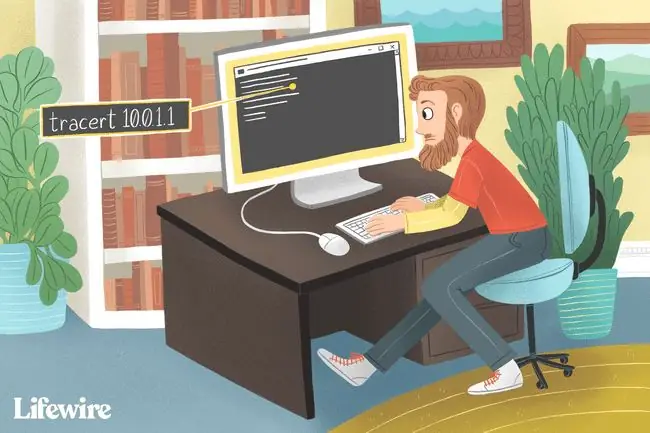
קבע את כתובות ה-IP של חומרת הרשת ברשת שלך
לפני שתתחיל, מצא את כתובת ה-IP של שער ברירת המחדל עבור חיבור הרשת של המחשב שלך. ברוב המצבים, זוהי כתובת ה-IP הפרטית של הנתב, הנקודה החיצונית ביותר ברשת מקומית.
לאחר מכן, השתמש בכתובת ה-IP של הנתב בשלבים הבאים כדי לקבוע את כתובות ה-IP של המכשירים שיושבים בין המחשב לנתב ברשת המקומית שלך.
כתובת ה-IP של הנתב בהקשר זה היא כתובת ה-IP הפרטית שלו, לא ציבורית. כתובת ה-IP הציבורית, או כתובת ה-IP החיצונית, מתממשקת עם רשתות מחוץ לשלך, ואינה רלוונטית כאן.
-
פתח את שורת הפקודה. בגרסאות מודרניות של Windows, חפש cmd ממסך ההתחלה או תפריט התחל. השתמש בתיבת הדו-שיח הפעלה (WIN+R) בכל גרסה של Windows.
שורת הפקודה פועלת באופן דומה בין מערכות ההפעלה של Windows, כך שהוראות אלה צריכות לחול באופן שווה על כל גרסה של Windows.

Image -
עם הפקודה, בצע את הפקודה tracert כ- tracert 192.168.1.1, ולאחר מכן הקש Enter. הפקודה מציגה כל קפיצה בדרך לנתב שלך. כל הופ מייצג התקן רשת בין המחשב שבו אתה מפעיל את הפקודה לבין הנתב.
החלף את 192.168.1.1 בכתובת ה-IP של הנתב שלך, שיכולה להיות זהה לכתובת ה-IP לדוגמה זו או לא.

Image -
כשהפקודה הושלמה, וההנחיה מופיעה, מוצגת הודעה הדומה ל- מעקב אחר מסלול ל-192.168.1.1 על פני מקסימום 30 דילוגים עם שורה נפרדת לכל חלק של החומרה בין המחשב לנתב.
לדוגמה, השורה הראשונה עשויה להיות:
1 <1 ms <1 ms <1 ms testwifi.here [192.168.86.1]
השורה השנייה יכולה לומר:
2 1 ms <1 ms <1 ms 192.168.1.1
כתובות IP המופיעות לפני ה-IP של הנתב הן חלק מחומרת רשת שנמצאת בין המחשב לנתב.
אם אתה רואה יותר מכתובת IP אחת לפני כתובת ה-IP של הנתב, יש יותר מהתקן רשת אחד בין המחשב לנתב.
אם אתה רואה רק את כתובת ה-IP של הנתב, אין לך חומרת רשת מנוהלת בין המחשב לנתב, אם כי ייתכן שיש לך מכשירים פשוטים כמו רכזות ומתגים לא מנוהלים.
-
התאם את כתובות ה-IP לחומרה ברשת שלך. זה לא אמור להיות קשה כל עוד אתה מודע למכשירים הפיזיים שהם חלק מהרשת שלך, כמו מתגים ונקודות גישה.
מכשירים שיושבים בנקודת הקצה של הרשת, כמו מחשבים אחרים, מדפסות אלחוטיות וסמארטפונים התומכים באלחוט, לא מופיעים בתוצאות המעקב מכיוון שהתקנים אלה אינם יושבים בין המחשב שלך ליעד- הנתב בדוגמה זו.
פקודה tracert מחזירה דילוגים לפי הסדר שנמצא. המשמעות היא שמכשיר עם כתובת ה-IP 192.168.86.1 יושב פיזית בין המחשב שבו אתה משתמש לבין המכשיר הבא, שהוא הנתב.
- עכשיו אתה יודע את כתובות ה-IP של חומרת הרשת שלך.
שיטה פשוטה זו לזיהוי כתובות ה-IP של החומרה ברשת המקומית שלך דורשת ידע בסיסי בחומרה שהתקנת. בגלל זה, סביר להניח שהוא יספק מידע ברור על כתובות ה-IP שלך רק ברשתות פשוטות כמו מהסוג שנמצא בבית או בעסק קטן.






