מה צריך לדעת
- כדי להוסיף לחצן בית וירטואלי, עבור אל Settings > General > נגישות > מגע מסייע והפעל אותו.
- כדי להתאים אישית את תפריט לחצני הבית הווירטואלי, בחר התאמה אישית של תפריט ברמה העליונה בזמן שאתה נמצא במסך מגע מסייע.
- עבור לקטע פעולות מותאמות אישית כדי לבחור אם קיצור הדרך החדש שלך משתמש בהקשה אחת, הקשה כפולה, לחיצה ארוכה או מגע תלת-ממדי.
אייפון X הוא האייפון הראשון ללא כפתור בית. במקום כפתור פיזי, אפל הוסיפה קבוצה של מחוות המשכפלות את כפתור הבית יחד עם אפשרויות אחרות.אם אתה מעדיף שיהיה לך כפתור בית על המסך שלך, יש לך אפשרות. iOS כולל תכונה שמוסיפה כפתור בית וירטואלי למסך שלך. אתה יכול גם ליצור קיצורי דרך מותאמים אישית שעושים דברים שהכפתור הפיזי לא יכול.
איך להוסיף לחצן בית וירטואלי לאייפון
כדי להגדיר את כפתור הבית הווירטואלי, תחילה עליך להפעיל את כפתור הבית עצמו. כך:
- הקש על הגדרות.
- הקש כללי.
- הקש נגישות.
-
הקש AssistiveTouch.

Image - הזז את המחוון AssistiveTouch למצב מופעל/ירוק. לחצן הבית הווירטואלי מופיע על המסך שלך.
- מקם את הלחצן בכל מקום על המסך באמצעות גרירה ושחרור.
- הפוך את הכפתור לשקוף יותר או פחות באמצעות המחוון Idle Opacity.
-
הקש על הלחצן כדי להציג את תפריט ברירת המחדל שלו.

Image
איך להתאים אישית את תפריט לחצן הבית הוירטואלי
כדי לשנות את מספר קיצורי הדרך והספציפיים הזמינים בתפריט ברירת המחדל:
- במסך AssistiveTouch, הקש על התאמה אישית של תפריט ברמה העליונה.
- שנה את מספר הסמלים המוצגים בתפריט ברמה העליונה באמצעות הלחצנים plus ו מינוס בתחתית המסך. המספר המינימלי של אפשרויות הוא 1; המקסימום הוא 8. כל סמל מייצג קיצור דרך שונה.
-
כדי לשנות קיצור דרך, הקש על הסמל שברצונך לשנות.

Image - הקש על אחד מקיצורי הדרך הזמינים מהרשימה שמופיעה.
-
הקש על בוצע כדי לשמור את השינוי. הוא מחליף את קיצור הדרך שבחרת.

Image - אם תחליט שברצונך לחזור לקבוצת ברירת המחדל של אפשרויות, הקש על איפוס.
איך להוסיף פעולות מותאמות אישית ללחצן הבית הוירטואלי
עכשיו, כשאתה יודע להוסיף את כפתור הבית הוירטואלי ולהגדיר את התפריט, הגיע הזמן להגיע לדברים הטובים: קיצורי דרך מותאמים אישית. בדיוק כמו כפתור בית פיזי, ניתן להגדיר את הכפתור הווירטואלי כך שיגיב בצורה שונה בהתבסס על האופן שבו אתה מקיש עליו. זה מה שאתה צריך לעשות:
במסך AssistiveTouch, עבור אל הקטע Custom Actions. בקטע הזה, הקש על הפעולה שבה ברצונך להשתמש כדי להפעיל את קיצור הדרך החדש. האפשרויות שלך הן:
- הקשה אחת: לחיצה יחידה מסורתית על כפתור הבית. במקרה זה, מדובר בלחיצה אחת על הכפתור הווירטואלי.
- Double-Tap: שתי הקשות מהירות על הכפתור. אם תבחר בכך, תוכל גם לשלוט בהגדרת Timeout. זה הזמן המותר בין הקשה. אם עובר זמן רב יותר בין הקשה, האייפון מתייחס אליהם כאל שתי הקשות בודדות, לא לחיצה כפולה.
- לחיצה ארוכה: הקש והחזק את לחצן הבית הווירטואלי. אם תבחר באפשרות זו, תוכל גם להגדיר הגדרה Duration, השולטת כמה זמן אתה צריך ללחוץ על המסך כדי שתכונה זו תופעל.
- 3D Touch: מסך המגע התלת-ממדי במכשירי אייפון מודרניים מאפשר למסך להגיב בצורה שונה על סמך עוצמת הלחיצה עליו. השתמש באפשרות זו כדי לגרום לכפתור הבית הווירטואלי להגיב ללחיצות קשות.
על איזו פעולה תקישו, כל מסך מציג מספר אפשרויות לקיצורי דרך שתוכלו להקצות לפעולה. אלה מגניבים במיוחד מכיוון שהם הופכים פעולות שאחרת עשויות לדרוש לחיצה על מספר כפתורים להקשה אחת.
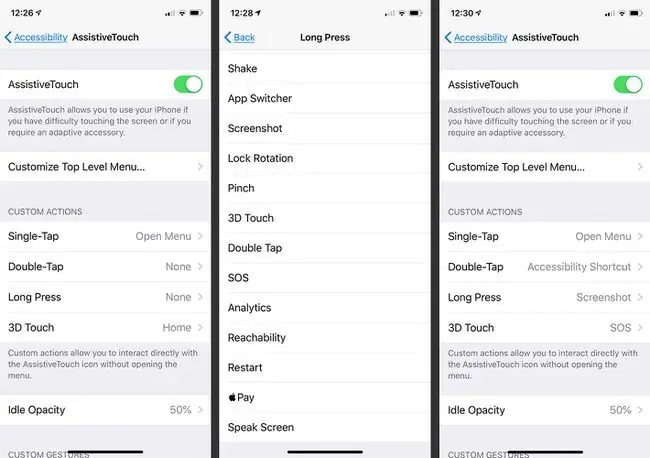
רוב קיצורי הדרך מובנים מאליהם, כגון Siri, Screenshot, או Volume Up, אבל כמה מהם זקוקים להסבר:
- קיצור דרך לנגישות: ניתן להשתמש בקיצור זה כדי להפעיל כל מיני תכונות נגישות, כגון היפוך צבעים למשתמשים עם לקות ראייה, הפעלת VoiceOver והתקרבות ל- מסך.
- Shake: בחר את זה, והאייפון מגיב להקשה על כפתור כאילו המשתמש ניער את הטלפון. שייק שימושי לביטול פעולות מסוימות, במיוחד אם בעיות פיזיות מונעות ממך לנער את הטלפון.
- Pinch: מבצע את המקבילה לתנועת צביטה על מסך האייפון, וזה שימושי לאנשים שיש להם ליקויים שמקשים או בלתי אפשריים צביטה.
- SOS: לחצן זה מאפשר את תכונת החירום SOS של ה-iPhone, אשר מפעילה רעש חזק כדי להתריע בפני אחרים כי ייתכן שתזדקק לעזרה ולקריאה לשירותי חירום.
- Analytics: תכונה זו מתחילה את איסוף האבחון של AssistiveTouch.






