מה צריך לדעת
- עבור אל לוח הבקרה > מערכת ואבטחה > כלי ניהול >ניהול מחשבים > ניהול דיסקים (תחת Storage ).
- לחלופין, פתח את שורת הפקודה והפעל את diskmgmt.msc.
- בצע קיצור דרך: לחץ לחיצה ימנית על שולחן העבודה ובחר New > Shortcut. הקלד diskmgmt.msc ובחר Next. שנה שם ובחר Finish.
תצטרך לפתוח את כלי ניהול הדיסקים אם ברצונך לחלק כונן קשיח למחיצות, לפרמט כונן קשיח, לשנות אות כונן או לבצע משימות אחרות הקשורות לדיסק.לא תמצא קיצור דרך לניהול דיסקים בתפריט ההתחלה של Windows או במסך האפליקציות מכיוון שזו לא תוכנית באותו מובן שרוב התוכנות האחרות במחשב שלך.
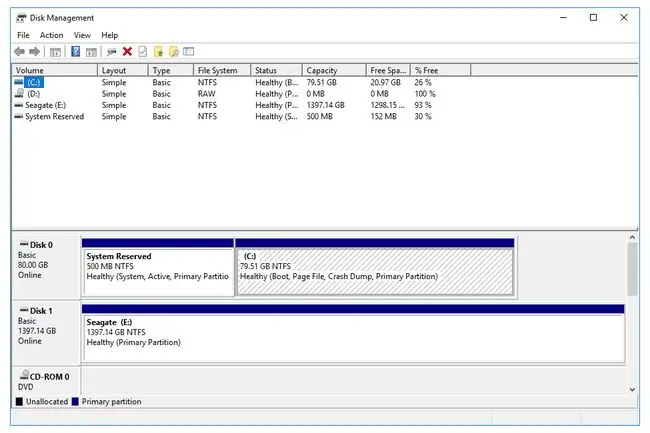
כיצד לפתוח את ניהול הדיסקים ב-Windows
הדרך הנפוצה ביותר ובלתי תלויה במערכת ההפעלה לפתיחת דיסקים היא באמצעות כלי השירות לניהול מחשבים, המתואר להלן.
ניתן לפתוח את ניהול הדיסקים בכל גרסה של Windows, מ-Windows XP דרך Windows 10.
-
פתח את לוח הבקרה.
ברוב הגרסאות של Windows, לוח הבקרה זמין בצורה הכי קלה דרך קיצור הדרך שלו בתפריט התחל או במסך האפליקציות.
-
בחר מערכת ואבטחה.

Image מערכת ואבטחה נמצא רק ב-Windows 10, Windows 8 ו-Windows 7.ב-Windows Vista, הקישור המקביל הוא System and Maintenance, וב-Windows XP, הוא נקרא Performance and Maintenance ראה איזו גרסה של Windows יש לי ? אם אתה לא בטוח.
אם אתה צופה בתצוגת הסמלים הגדולים או הסמלים הקטנים של לוח הבקרה, לא תראה את הקישור הזה. אם אתה נמצא באחת מהתצוגות האלה, בחר כלי ניהול ולאחר מכן דלג לשלב 4.
-
בחר כלי ניהול. הוא ממוקם סמוך לתחתית החלון, אז ייתכן שיהיה עליך לגלול למטה כדי לראות אותו.
ב-Vista ו-XP, חלון זה נקרא System and Maintenance או Performance and Maintenance, בהתאמה.

Image -
בחלון כלי הניהול שפתוח כעת, הקש פעמיים או לחץ פעמיים על ניהול מחשב.

Image -
בחר ניהול דיסקים בצד שמאל של החלון. הוא ממוקם מתחת ל- Storage.
אם אינך רואה אותו ברשימה, ייתכן שיהיה עליך לבחור בסמל הפלוס או החץ משמאל לסמל Storage.
ניהול הדיסק עשוי להימשך מספר שניות או יותר לטעון, אך בסופו של דבר יופיע בצד ימין של חלון ניהול המחשב.
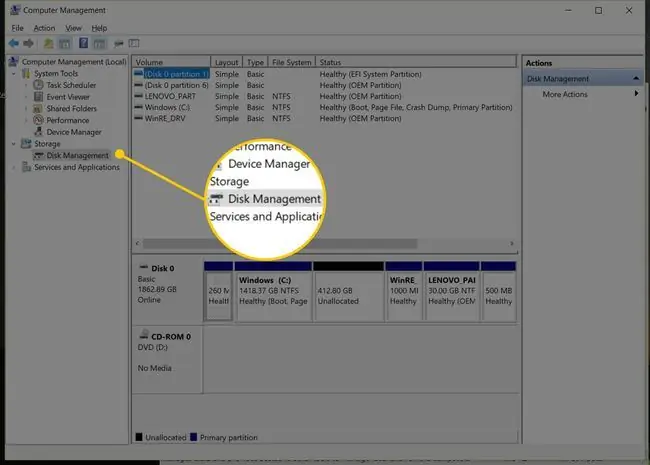
עכשיו אתה יכול לחלק כונן קשיח למחיצות, לפרמט כונן קשיח, לשנות את אות הכונן, או לעשות כל דבר אחר שאתה צריך לעשות בכלי מנהל הדיסקים של Windows. ניתן לבצע משימות אלה בכונן הקשיח גם עם רוב כלי התוכנה החינמיים לחלוקת מחיצות בדיסק.
דרכים אחרות לפתיחת ניהול דיסקים
אתה יכול גם להקליד פקודה פשוטה בכל גרסה של Windows כדי לפתוח את ניהול הדיסקים. שיטה זו עשויה להיות הרבה יותר מהירה עבורך אם אתה רגיל להפעיל פקודות בתיבת הדו-שיח הפעלה או שורת הפקודה.
פשוט הפעל את diskmgmt.msc מכל אחד מממשקי שורת הפקודה האלה. ראה כיצד לפתוח את ניהול הדיסק משורת הפקודה אם אתה זקוק להנחיות מפורטות יותר.
תוכל גם ליצור קיצור דרך משלך לניהול דיסקים ישירות על שולחן העבודה שלך, אותו תוכל לפתוח בכל עת כדי להפעיל את הכלי באופן מיידי.
כך:
- לחץ לחיצה ימנית או הקש והחזק מקום ריק בשולחן העבודה.
-
עבור אל New > Shortcut.

Image - הקלד diskmgmt.msc ולאחר מכן הקש Next.
- התאם אישית את השם אם תרצה, ולאחר מכן בחר Finish.
אם אתה מפעיל את Windows 10 או Windows 8, ויש לך מקלדת או עכבר, ניהול דיסקים הוא אחת מאפשרויות הגישה המהירה רבות בתפריט ה-Power User הסופר-שימושי. פשוט לחץ לחיצה ימנית על לחצן התחל או נסה את השילוב Win+X במקלדת שלך.
אם Explorer אפילו לא יפעל, כלומר אינך יכול להשתמש בשולחן העבודה כדי ליצור קיצור דרך, לגשת ללחצן התחל או לפתוח שורת הפקודה, ייתכן שמנהל המשימות הוא האפשרות היחידה שלך.
כדי לפתוח את ניהול הדיסקים עם מנהל המשימות, פתח תחילה את מנהל המשימות (Ctrl+Shift+Esc היא שיטה קלה אחת) ולאחר מכן עבור אל File> הפעל משימה חדשה (בחר תחילה פרטים נוספים אם אינך רואה את תפריט הקובץ). מה שתראה נראה בדיוק כמו תיבת הדו-שיח הפעלה; הזן שם את הפקודה diskmgmt.msc כדי לפתוח את התוכנית.
שאלות נפוצות
איך פותחים את ניהול הדיסקים כמנהל מערכת?
ודא שאתה מחובר כמנהל מערכת לפני שאתה פותח את ניהול הדיסקים. עבור אל Start > Settings > חשבונות אם אינך מחובר כמנהל, עבור אל חשבון זה או בחר שנה סוג חשבון כדי לייעד חשבון מנהל חדש.
איך מקצים אות כונן לכונן קשיח חיצוני באמצעות ניהול דיסקים?
פתח את ניהול דיסקים כמנהל ובחר את הכונן שברצונך לשנות. לחץ לחיצה ימנית ובחר Change Letter and Paths > Change, ולאחר מכן בחר אות כונן חדשה ובחר OK> Yes זכור שלא ניתן לשנות את אות הכונן של המחיצה המכילה את מערכת ההפעלה Windows, שהיא בדרך כלל כונן C.






