מה צריך לדעת
- לחץ והחזק את Alt ולאחר מכן לחץ ושחרר את המקש Tab תוך כדי המשך החזקת המקש Alt מפתח.
- הקש Tab או השתמש במקשי החצים כדי לעבור בין חלונות.
- כדי לסגור את חלון המעבר המהיר, שחרר את המקש Alt.
מאמר זה מסביר כיצד להשתמש בקיצור Alt+ Tab כדי לעבור בין כל התוכניות והאפליקציות הפתוחות ב-Windows. ההוראות במאמר זה חלות על Windows 10, Windows 8 ו-Windows 7.
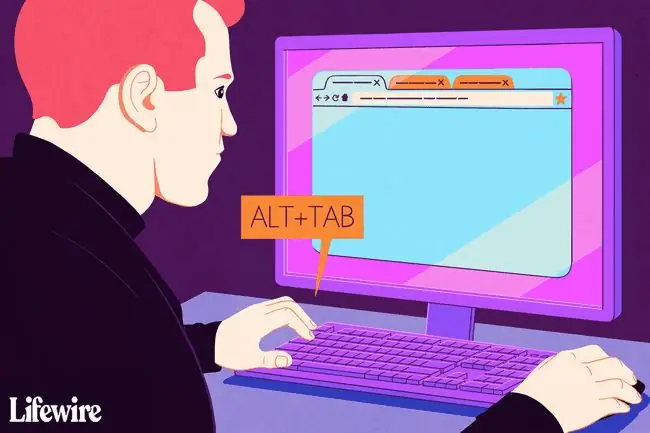
השתמש ב-Alt+Tab כדי לעבור בין תוכניות פתוחות בקלות
החלפת Alt+Tab מציגה תמונות ממוזערות של חלונות האפליקציה הפתוחים במחשב שלך. בחר תמונה ממוזערת כדי להפוך את החלון הזה לחלון הפעיל במסך.
אתה יכול גם להשתמש בקיצור Win+Tab כדי לעבור בין חלונות פתוחים.
- פתחו לפחות שני חלונות. אלה יכולים להיות תוכניות, אפליקציות, קבצים או חלונות דפדפן.
-
לחץ והחזק את המקש Alt במקלדת, לחץ ושחרר את המקש Tab, והמשך להחזיק את ה- מקש Alt.
המשך להחזיק את המקש Alt תוך כדי עבודה עם חלון Alt+Tab החלפה מהירה.
-
חלון המעבר המהיר Alt+Tab מופיע באמצע המסך ומכיל סמל עבור כל חלון שפתוח כעת.
כדי לסגור את חלון המעבר המהיר Alt+Tab, שחרר את המקש Alt.

Image -
לחץ על Tab כדי לסמן את החלון שברצונך להציג על המסך ולהפוך את החלון הפעיל. בכל פעם שתלחץ Tab, ההדגשה זזה משמאל לימין.
-
כדי להפוך את הכיוון של תיבת ההדגשה ולהזיז אותה מימין לשמאל, הקש Shift+Alt.
דרך נוספת לעבור בין תמונות ממוזערות היא להשתמש במקשי החצים במקלדת.
- שחרר את המקש Alt ו-Windows עובר לחלון המודגש.
Alt+Tab בהיפוך
אם אתה חולף על פני החלון הרצוי, אל תלחץ על המקש Tab כדי לעבור בין החלונות הפתוחים. השתמש במקשי הקיצור Shift+Tab כדי לבחור חלונות בסדר הפוך.






