מה צריך לדעת
- חבר את Amazon Fire TV לטלוויזיה. הקש Play בשלט הקול של Alexa. השתמש בלחצן Source של השלט כדי לאתר את אות Fire TV.
- בחר language ו- רשת ה-Wi-Fi. הזן את הסיסמה שלך ובחר Connect. עקוב אחר ההנחיות לקבלת עדכונים ובקרת הורים.
- בחר בחר Apps ובחר את האפליקציות שאתה רוצה. בחר Play > הורד אפליקציות.
מאמר זה מסביר כיצד להגדיר ולהשתמש ב-Amazon Fire TV עם 4K Ultra HD. הוא כולל מידע על הרכבה וחיבור של המכשיר לטלוויזיה שלך ועובר על תהליך ההגדרה הראשונית של המכשיר באמצעות השלט הקול של Alexa.
חבר את Amazon Fire TV
Amazon Fire TV מגיע עם שלושה חלקים שאתה צריך לחבר. יש כבל USB, מכשיר Fire TV מרובע (או בצורת יהלום), ומתאם מתח. הם מתחברים רק לכיוון אחד, ויש הנחיות בקופסה.
לאחר שתיצור את החיבורים הבאים:
- חבר את מתאם המתח לשקע או פס חשמל קרוב.
-
הפעל את כבל ה-USB מאחורי הטלוויזיה וחבר את Fire TV ליציאת HDMI זמינה.

Image - הפעל את הטלוויזיה שלך.
- השתמש בלחצן Source בשלט הרחוק של הטלוויזיה כדי לאתר את אות ה-HDMI עבור Fire TV.
אם כל יציאות ה-HDMI של הטלוויזיה שלך נמצאות בשימוש, הסר אחד מהמכשירים הקיימים שלך כדי לפנות מקום לסטרימר המדיה החדש שלך.אם יש לך מכשירים התואמים גם ל-USB וגם ל-HDMI, ניתן להעביר אותם ליציאת USB פתוחה. אם לא, ממיר USB ל-HDMI עשוי לעבוד עבור נגני DVD והתקנים דומים. חבר את Fire Stick ישירות לטלוויזיה שלך.
הגדר את Amazon Fire TV
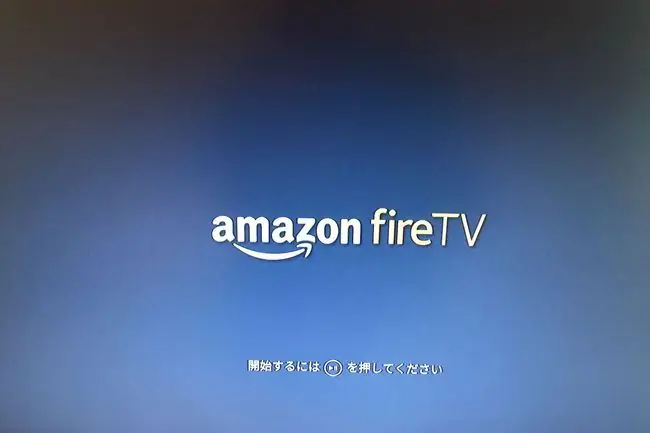
בפעם הראשונה שה-Fire TV שלך מופעל תראה את מסך הלוגו. עכשיו אתה מוכן להגדיר את המכשיר.
- כשתתבקש, לחץ על הלחצן Play בשלט הקול של Alexa. השתמש בשלט כדי להשלים את שאר השלבים כאן.
- בחר את language.
- בחר רשת ה-Wi-Fi שלך. אם קיים יותר מאחד בחר את המהיר ביותר.
- הזן סיסמת ה-Wi-Fi ולחץ על Connect.
- המתן בזמן שהתוכנה תתעדכן וה-Fire TV מקל מאתחל. זה עשוי להימשך 3 עד 5 דקות.
- כשתתבקש, קבל את פרטי הרישום המוגדרים כברירת מחדל (או שאתה יכול לבחור להשתמש בחשבון אמזון אחר).
- בחר Yes כדי לאפשר לאמזון לשמור את סיסמת ה-Wi-Fi שלך.
- בחר Yes או No כדי להגדיר בקרת הורים. אם תבחר כן, צור קוד PIN לפי הנחיה.
- צפה בסרטון ההיכרות. זה קצר מאוד.
- לחץ על בחר Apps ובחר את האפליקציות שבהן ברצונך להשתמש. השתמש ב- right- החץ הפונה כדי לראות עוד. כשתסיים, לחץ על הלחצן Play בשלט הרחוק.
- לחץ על הורד אפליקציות.
- המתן בזמן שאמזון תסיים את תהליך ההגדרה.
חקור את הגדרות Amazon Fire TV 4K
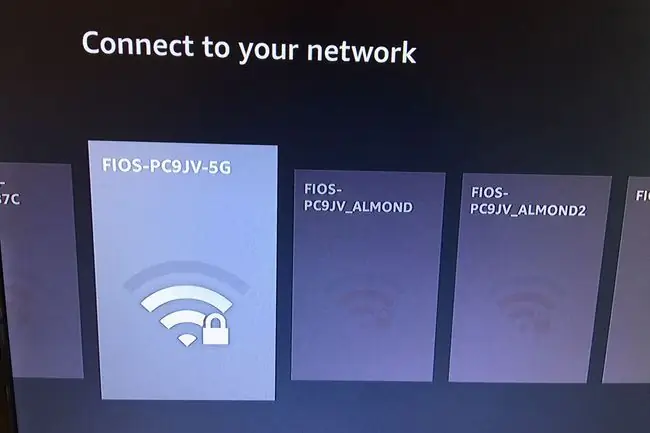
הממשק של Amazon Fire TV מופרד למקטעים העוברים על החלק העליון של המסך. קטעים אלה מאפשרים לך לגשת לסרטים, סרטונים, הגדרות וכן הלאה. אתה משתמש בשלט של Amazon Fire כדי לנווט בקטעים אלה כדי לראות איזה סוג מדיה זמין עבורך.
אם הורדת את אפליקציית Hulu במהלך ההגדרה, למשל, תראה את Hulu כאופציה. אם אתה משלם עבור Showtime או HBO דרך אמזון, תהיה לך גישה גם לאלה. יש גם משחקים, סרטי Amazon Prime, גישה לספריית Amazon האישית שלך, התמונות שאתה שומר באמזון ועוד.
עם זאת, לעת עתה, כדי להשלים את תהליך ההגדרה, נווט אל הגדרות וחקור מה יש, כולל אך לא רק הגדרה של אפשרויות עבור:
- אפשרויות התראות
- רשתות וסיסמאות רשת
- העדפות תצוגה וקול
- אפליקציות שבבעלותך ואפליקציות שאתה יכול להשיג
- בקרים והתקני Bluetooth כמו מקלדות שלט רחוק ובקרי משחק
- העדפות וביצועים של אלכסה
- העדפות אפליקציה כלליות
- הרשאות גישה למכשירים מחוברים
- סרטוני עזרה ועזרה
חקר עזרה תחילה. אתה יכול לצפות בסרטונים כמעט על כל מה שמציע Amazon TV, כולל אך לא רק כיצד להגדיר את Amazon Fire TV, כיצד להזרים מדיה, כיצד לנהל את רשימת האפליקציות של Fire TV, כיצד להשתמש באפליקציית Amazon וכיצד להשתמש ערוצי Firestick ועוד.
חקור את אפשרויות השלט הרחוק של Amazon Fire TV
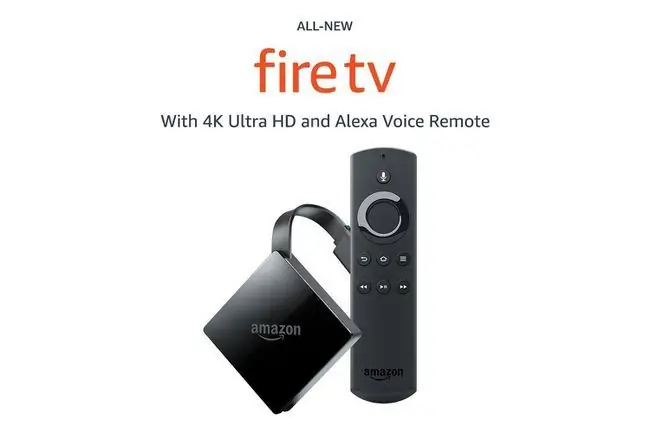
תוכל לשלוט ב-Fire TV עם השלט הקולי של Alexa שמצורף למכשיר.הסר את המכסה על ידי החלקתו קדימה, ולאחר מכן הכנס את הסוללות כמפורט בהוראות. לאחר מכן, הכר את אפשרויות השלט הרחוק הללו; תצטרך להשתמש בחלקם במהלך תהליך ההגדרה:
- לחצן המיקרופון: הקש על זה כדי להפעיל את Alexa בטלוויזיה שלך. תן פקודה קולית המציינת מה אתה רוצה לעשות, לצפות או לגשת. אתה יכול לומר, למשל, "הראה לי סרטי פריים" או "שחק את המשחק Sonic the Hedgehog".
- O-Ring: מקם את האצבע שלך בצד החיצוני של טבעת ה-O, בחלק העליון, השמאלי, התחתון וימין, ולחץ בכיוון הרצוי אוהב לעבור על המסך. תראה פריטים מודגשים תוך כדי תנועה. הקש בתוך הטבעת כדי להחיל את הבחירה המודגשת. זה יכול להתחיל סרט שבחרת או לפתוח אפליקציה שגלשת אליה, בין היתר.
- לחצן חזרה: הקש כדי לעבור למסך הקודם בממשק Fire TV.
- לחצן הבית: הקש כדי לעבור לדף הפתיחה של Fire TV, המציג מדיה זמינה, אפליקציות, משחקים וכן הלאה.
- כפתור אפשרויות: הקש על לחצן זה (זה עם שלוש שורות) כדי לגשת לאפשרויות, שעשויות להיות זמינות או לא יהיו זמינות על סמך מה שנבחר כעת.
- הרצה אחורה, הפעל והשהה: הקש והקש או החזק לפי העניין כדי לעבור בין המדיה המושמעת כעת. שים לב שייתכן שזה לא יעבוד בכל האפליקציות או בכל שירותי הווידאו.
אתה יכול גם לשלוט ב-Fire TV עם אפליקציית Amazon Fire TV Remote. חפש אותו בחנות האפליקציות של הטלפון שלך.






