מה כדאי לדעת
- Windows 11: עבור אל Start > Settings > System > Recovery > Reset PC.
- Windows 10: עבור אל Start > Settings > עדכון ואבטחה >Recovery > התחל בעבודה תחת אפס את המחשב הזה.
- או, הפעל מחדש והחזק את F11 או Shift. מהמסך בחר אפשרות, בחר פתרון בעיות > אפס את המחשב הזה.
כדי לאפס מחשב נייד מתוצרת HP עם Windows 11 או 10, אתה יכול להשתמש בשיטות הסטנדרטיות של מערכת ההפעלה. אם אתה מפעיל גרסה קודמת, אתה יכול להשתמש בתוכנית נפרדת מ-HP כדי לנקות את המחשב ולהתקין מחדש את מערכת ההפעלה.
איך לאפס להגדרות היצרן מחשב נייד HP עם מערכת הפעלה Windows 11
לכל מחשבי Windows 11 יש תכונה בשם Reset This PC המשחזרת את המכשיר להגדרות היצרן. הנה איך להשתמש בו:
- חבר את המחשב שלך. אל תאפס את המכשיר שלך בזמן שהוא פועל על הסוללה.
-
בחר בלחצן Start ולאחר מכן בחר Settings.

Image -
בחר System בחלונית הצד, ולאחר מכן בחר Recovery.

Image -
בחר איפוס מחשב.

Image -
החלון הבא מספק שתי אפשרויות:
- שמור על הקבצים שלי היא אפשרות "התקנה מחדש במקום" השומרת את הקבצים ששמרת במחשב שלך.
- הסר הכל מוחק הכל, כולל התמונות, המסמכים וכל דבר אחר ששמרת בכונן הקשיח.
לאיפוס מלא להגדרות היצרן, בחר הסר הכל.
כל אחת מהאפשרויות תסיר את כל האפליקציות שהתקנת ותחזיר את ההגדרות ששינית לברירות המחדל שלהן.
-
בחר כיצד ברצונך להתקין מחדש את Windows, ולאחר מכן לחץ על Next.
- הורדת ענן תופס את הגרסה העדכנית ביותר של Windows מהאינטרנט.
- התקנה מקומית משתמש בתוכנית ההתקנה מהכונן הקשיח כדי להחליף את Windows.
- המשך לעקוב אחר ההוראות לאיפוס המחשב. כשתסיים, המחשב שלך ימחק את הנתונים שבחרת, יתקין מחדש את Windows ולאחר מכן יפעיל מחדש. תהליך זה ייקח מספר דקות.
איך לאפס להגדרות היצרן מחשב נייד של HP עם Windows 10
השיטה העיקרית לאיפוס מחשב נייד של HP שמותקן בו Windows 10 היא בעצם זהה לכל מחשב אחר המריץ את מערכת ההפעלה של מיקרוסופט. הנה הדרך הפשוטה ביותר.
- חבר את המחשב שלך. אתה לא יכול לאפס אותו אם הוא פועל מהסוללה.
-
לחץ על הלחצן התחל.

Image -
בחר הגדרות.

Image -
לחץ עדכון ואבטחה.

Image -
בעמודה השמאלית, בחר Recovery.

Image -
לחץ על Get Started תחת אפס את המחשב הזה.

Image -
החלון הבא מספק שתי אפשרויות:
- שמור על הקבצים שלי היא אפשרות "התקנה מחדש במקום" השומרת את הקבצים ששמרת במחשב שלך.
- הסר הכל מוחק הכל, כולל התמונות, המסמכים וכל דבר אחר ששמרת בכונן הקשיח.
לאיפוס מלא להגדרות היצרן, בחר הסר הכל.
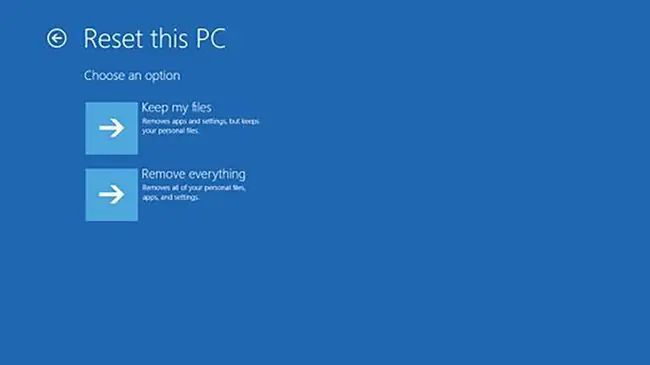
Image -
לאחר מכן, תוכל לשנות כמה הגדרות לגבי מידת היסודיות של האיפוס. האפשרות הסטנדרטית היא פשוט הסר את הקבצים שלך אם אתה לא שומר את המחשב, בחר שנה הגדרות והפעל מחיקת נתונים בחלון הבא.לאחר מכן, לחץ על אישור כדי לשמור.
הרצת מחיקת הנתונים תימשך זמן רב יותר, אבל המידע שלך יהיה בטוח יותר.
- בחר אם לחזור לגרסה קודמת של Windows, ולאחר מכן לחץ על Reset.
- המחשב שלך ימחק את הנתונים שבחרת, יתקין מחדש את Windows ולאחר מכן יפעיל מחדש. תהליך זה ייקח מספר דקות.
איך לאפס להגדרות היצרן מחשב נייד של HP באמצעות סביבת השחזור של Windows
אם המחשב הנייד שלך אינו מופעל כראוי, ייתכן שעדיף להשתמש בסביבת השחזור ב-Windows כדי לאפס. תהליך זה זהה עבור Windows 11 ו-10, אך אפשרויות התפריט עשויות להיראות מעט שונות.
- הפעל מחדש את המחשב והחזק את F11 או Shift במקלדת עד ל- Choose an Option מופיע מסך.
-
בחר פתרון בעיות.

Image -
לחץ אפס את המחשב הזה.

Image -
בחר כיצד ברצונך להתקין מחדש את Windows, ולאחר מכן לחץ על Next.
- הורדת ענן תופס את הגרסה העדכנית ביותר של Windows מהאינטרנט.
- התקנה מקומית משתמש בתוכנית ההתקנה מהכונן הקשיח כדי להחליף את Windows.
HP ממליצה על התקנה מקומית, אלא אם יש למחשב שלך וירוס.
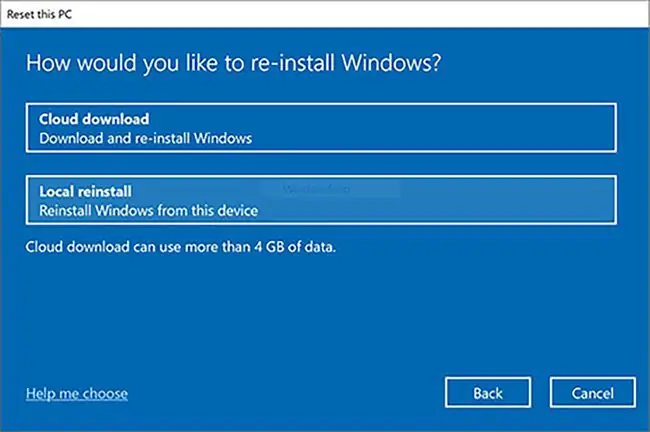
Image -
במסך הבא, החליטו מה לעשות עם הדברים שיש לכם כרגע במחשב.
- Keep my files מוחק את כל האפליקציות שהתקנת ומאפס את כל ההגדרות של Windows 10, אבל זה שומר את כל המסמכים, התמונות והפריטים האישיים האחרים שלך.
- הסר הכל מוחק אפליקציות, מחזיר את כל ההגדרות לברירות המחדל ומסיר את כל הקבצים שלך.
בחר הסר הכל אם אתה לא שומר את המחשב.
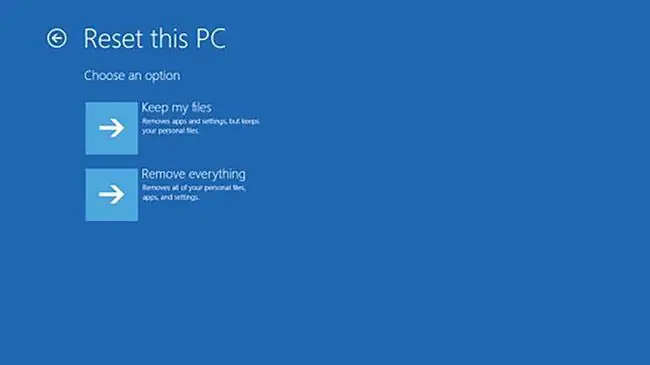
Image -
אם תבחר שמור את הקבצים שלי, המחשב שלך ימחק ויתקין מחדש את Windows. אבל אם תבחר הסר הכל, יהיו לך עוד כמה החלטות לקבל.
תחילה, בחר אילו כוננים למחוק. האפשרויות שלך הן רק הכונן שבו מותקן Windows ו- כל הכוננים. האפשרות השנייה היא יסודית ומאובטחת יותר, אך התהליך ייקח זמן רב יותר.

Image -
במסך הבא, יש לך עוד בחירה לעשות: פשוט הסרת הקבצים שלך או ניקוי מלא של הכונן.
בחר באפשרות השנייה אם אתה לא שומר את המחשב, אבל התהליך ייקח לפחות שעה להשלמתו.

Image -
לבסוף, לחץ על Reset כדי להתחיל בשחזור המחשב הנייד שלך.

Image
איך לשחזר מחשב נייד של HP באמצעות HP Recovery Manager
אם המחשב הנייד שלך הוא משנת 2018 או קודם לכן, כנראה יש לו כלי HP בשם Recovery Manager שבו אתה יכול להשתמש כדי לשחזר את המערכת. אפשרות זו פועלת עבור Windows 8 ו-7.
- חפש HP Recovery Manager בתפריט Start ופתח אותו.
-
ב-Recovery Manager, יש לך כמה אפשרויות זמינות, שתיהן בתפריט Help.
- איפוס מערכת Windows היא אפשרות "שחזור במקום" שמחליפה את Windows מבלי להשפיע על הקבצים שלך.
- סביבת השחזור של Windows מאפשרת לך למחוק לחלוטין את הזיכרון של המחשב הנייד שלך ולהתקין גרסה חדשה של Windows.
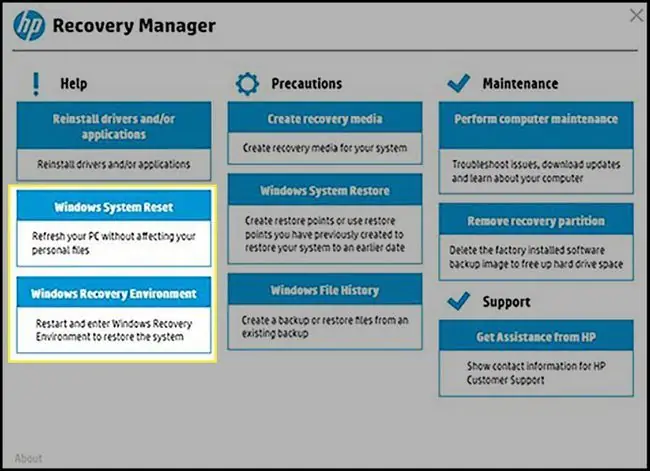
Image -
בחר את האפשרות הרצויה, ולאחר מכן עקוב אחר ההוראות שעל המסך כדי להשלים את התהליך.
כל מה שמנהל השחזור עושה הוא לספק מיקום מרכזי לגישה להגדרות אלה, כך שההוראות יהיו דומות לאלו שבסעיפים הקודמים של מאמר זה.






