UltraVNC היא תוכנת גישה מרחוק בחינם עבור Windows. ניתן לכוונן את רוב ההגדרות עדין, מה שהופך אותו מושלם עבור משתמשים מתקדמים המעוניינים בפתרון שולחן עבודה מרוחק.
העברת קבצים והתחלת שיחות צ'אט הם כמה מהתכונות הבסיסיות שלו.
המשך לקרוא כדי לראות את הביקורת שלנו על UltraVNC. כללנו גם את היתרונות והחסרונות של התוכנית וכן מבט קצר על איך היא עובדת.
סקירה זו היא של UltraVNC גרסה 1.3.8.1, שפורסמה ב-3 במרץ 2022. אנא הודע לנו אם יש גרסה חדשה יותר שעלינו לבדוק.
עוד על UltraVNC
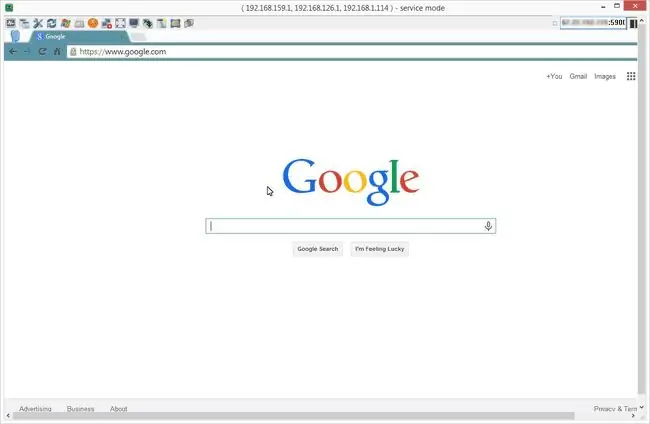
- Windows 7 היא מערכת ההפעלה המינימלית, ולכן היא פועלת גם ב-Windows 11, Windows 10 ו-Windows 8
- ניתן להגדיר גישה ללא השגחה כך שתהיה תמיד גישה לשרת UltraVNC
- שינויים בנתב נדרשים ברשת של השרת כדי לאפשר חיבורים נכנסים מהלקוח
- ניתן ליצור קבצי קיצורי חיבור לגישה מהירה למחשב מרוחק
- יש להגדיר כתובת IP סטטית לגישה ללא השגחה
- העברת קבצים נתמכת הן בתוכנת הלקוח והן דרך דפדפן
UltraVNC יתרונות וחסרונות
למרות שזה אולי לא אידיאלי עבור משתמשים בסיסיים, זה לא אומר שזה לא כלי שכדאי לשקול:
יתרונות
- צ'אט טקסט
- העברת קבצים
- סנכרון אוטומטי של הלוח
- יכול להתחבר דרך דפדפן
- שלח פקודות מקלדת מותאמות אישית
- יכול להתחבר למחשב מרוחק שנמצא במצב בטוח
חסרונות
- נדרשת העברת יציאות נתב בשרת
- לא מיועד לתמיכה ספונטנית
- אין תמיכה בהדפסה מרחוק
- No Wake-on-LAN (WOL) option
איך UltraVNC עובד
תוכנית זו משתמשת בחיבור לקוח/שרת כמו כל שאר תוכניות הגישה מרחוק בחוץ. שרת UltraVNC מותקן במחשב הלקוח ו-UltraVNC Viewer מותקן על המארח.
הבדל משמעותי בכלי זה הוא שכדי לאפשר לשרת לקבל חיבורים נכנסים, יש להגדיר העברת יציאות. כדי להגדיר העברת יציאות, עליך גם להגדיר כתובת IP סטטית עבור השרת.
לאחר השלמת התנאים המוקדמים המתאימים, הלקוח חייב להזין את כתובת ה-IP של השרת בתוכנית הצופה ואחריו את מספר היציאה המתאים שהוגדר על ידי השרת.
מחשבות על UltraVNC
UltraVNC היא תוכנית נהדרת לשימוש אם אתה רוצה שתהיה לך תמיד גישה למחשב הביתי שלך. לאחר שהכל מוגדר, אתה יכול בקלות ליצור חיבור חוזר למחשב שלך כדי לפתוח תוכניות או להעביר קבצים.
אנחנו לא ממליצים להשתמש בו לתמיכה מרחוק, אלא רק גישה מרחוק. למרות שבדרך כלל הם מתכוונים זהה, מה שאנחנו מתכוונים כאן הוא שאם אתה צריך להתחבר למחשב מרוחק כדי לספק תמיכה במחשב, אתה תנסה במשך שעות לגרום לזה לעבוד, במיוחד בהתחשב בתמיכה מרחוק בדרך כלל כוללת מארח מחשב שכבר נתקל בבעיות או שקשה לתפעול. הדבר האחרון שאתה רוצה הוא לנסות לעבוד מרחוק בשינויי העברת יציאות!
עם זאת, שוב, אם אתה רוצה להגדיר מחשב משלך לגישה מרחוק, UltraVNC היא בחירה נחמדה. יש לך הגדרות מתקדמות כמו מעקב אחר סמן, מצב תצוגה בלבד ואפשרויות קידוד מותאמות אישית, כמו גם תכונת העברת קבצים.
תכונה נסתרת שאולי לא תבחין בהתחלה היא שאם תלחץ לחיצה ימנית על חלון החיבור שבו אתה עובד במהלך הפעלה מרחוק, תוכל למצוא אפשרויות מתקדמות רבות. לדוגמה, אתה יכול לשמור את המידע של הפגישה הנוכחית בקובץ VNC לשימוש מאוחר יותר. לאחר מכן, כאשר אתה רוצה להתחבר שוב לאותו מחשב, פשוט הפעל את קובץ הקיצור הזה כדי להתחיל במהירות את ההפעלה. זה מאוד שימושי אם אתה משתמש ב-UltraVNC כדי להתחבר ליותר ממחשב אחד.
אנחנו אוהבים שאתה יכול לדלג על השימוש בתוכנית ולהתחבר לשרת דרך דפדפן. אם אתה נמצא במחשב שאינו מאפשר התקנות תוכנה, שימוש בדפדפן אינטרנט במחשב הלקוח יכול להיות מועיל.
בקיצור, UltraVNC לא מיועד למשתמש הבסיסי. אם אתה רוצה להתחבר למחשב הביתי שלך כשאתה לא, השתמש בתוכנית כמו Chrome Remote Desktop או Remote Utilities.
דף ההורדה יכול להיות מעט מבלבל. בחר בקישור ההורדה למעלה ולאחר מכן בחר את הגרסה העדכנית ביותר.לאחר מכן גלול מעט למטה ובחר את גרסת ההתקנה של 32 סיביות או 64 סיביות (x86 פירושו 32 סיביות) שהמחשב שלך דורש (ראה האם אני מפעיל גרסת 32 סיביות או 64 סיביות של Windows? אם אינך בטוח). לבסוף, קבל את התנאים ובחר הורד






