מה צריך לדעת
- ב-PowerShell או בשורת הפקודה: diskpart > list disk > select disk > list partition > select partition > delete partition override.
- לעיצוב מחיצה: לחץ באמצעות לחצן העכבר הימני Start > ניהול דיסקים > לחץ באמצעות לחצן העכבר הימני Unallocated> New Simple Volume > follow wizard.
מאמר זה מסביר כיצד למחוק מחיצת שחזור ב-Windows 10, Windows 8 ו-Windows 7. הוא גם מסביר כיצד לפרמט ולהרחיב מחיצה כדי להשתמש בשטח שלא הוקצה.
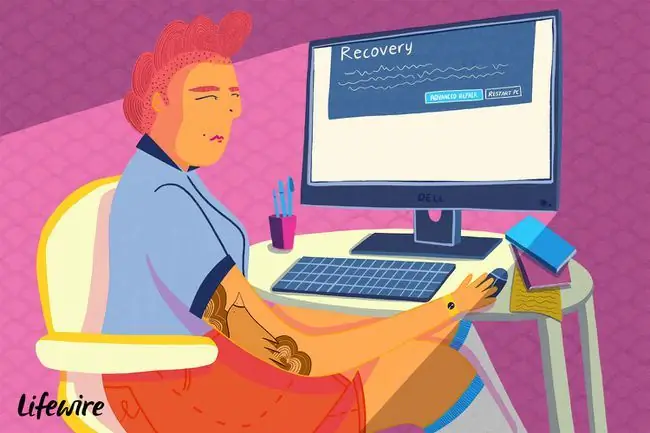
איך למחוק מחיצת שחזור ב-Windows
מכיוון שמחיצות השחזור מוגנות, השלבים להסרתן שונים ממחיקת מחיצה רגילה.
כשאתה יוצר מחיצת שחזור עבור Windows, עדיף לאחסן אותה בכונן חיצוני למקרה שמשהו יקרה למחשב שלך. לאחר שמירת אותו במקום אחר, תוכל למחוק את מחיצת השחזור מהמחשב שלך כדי לפנות מקום.
-
לחץ לחיצה ימנית על תפריט התחל ובחר Windows PowerShell (Admin) או שורת הפקודה (Admin).
אם אתה משתמש ב-Windows 7 ומעלה, תצטרך לפתוח את שורת הפקודה בדרך אחרת, כמו דרך תפריט התחל או תיבת הדו-שיח הפעלה.
- הקלד diskpart והקש Enter, ולאחר מכן הקלד list disk והקשEnter.
-
רשימה של דיסקים מוצגת. הקלד select disk (כאשרהוא המספר של הדיסק עם מחיצת השחזור) והקש Enter.
אם אינך בטוח באיזה מהם הוא נמצא, גלה זאת על ידי פתיחת הכלי לניהול דיסקים.

Image -
הקלד מחיצת רשימה והקש Enter. מוצגת רשימה של מחיצות. הקלד select partition (כאשרהוא המספר של מחיצת השחזור) והקש Enter.

Image - הקלד delete partition override והקש Enter.
לאחר שתראה הודעת אישור, תוכל לסגור את PowerShell/שורת הפקודה.
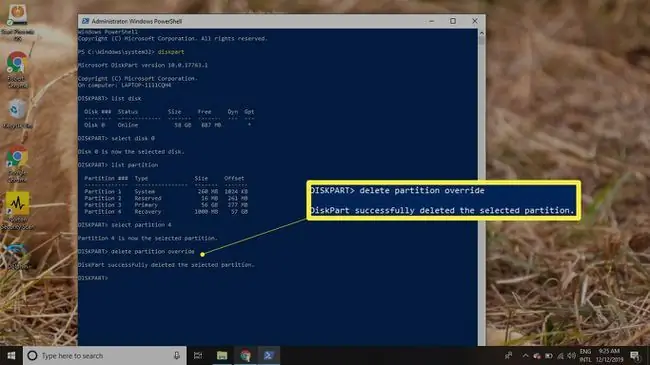
איך לעצב מחיצה
מחיקת מחיצת שחזור תיצור קטע של שטח לא מוקצה בכונן שלך. כדי להשתמש בשטח הלא מוקצה, עליך לעצב את המחיצה:
-
לחץ לחיצה ימנית על התפריט Start ובחר ניהול דיסקים.
אם אתה משתמש ב-Windows 7 ומעלה, לחץ על התפריט Start והקלד diskmgmt.msc בתיבת החיפוש כדי למצוא את ניהול הדיסקים כלי.
-
לצד מספר הדיסק של הכונן הקשיח שלך, תראה מספר מחיצות, כולל אחת בשם Unallocated. לחץ לחיצה ימנית על המחיצה Unallocated ובחר New Simple Volume.

Image - בחר Next כדי להמשיך באשף.
-
הזן כמה נתונים על המחיצה החדשה להשתמש מחוץ לשטח הלא מוקצה, ולאחר מכן בחר Next.

Image -
בחר אות מהתפריט הנפתח להקצאה למחיצה, ולאחר מכן בחר Next.

Image -
הזן שם למחיצה בשדה Volume label, ולאחר מכן בחר Next.
מערכת הקבצים המוגדרת כברירת מחדל היא NTFS, אבל אתה יכול לשנות אותה ל-FAT32 או למערכת קבצים אחרת אם תרצה.

Image - בחר Finish כדי לסגור את האשף.
איך להרחיב מחיצה כדי להשתמש בשטח הלא מוקצה
אם ברצונך להרחיב מחיצה נוספת כדי להשתמש בשטח הנוסף, השטח הלא מוקצה חייב להופיע מימין למחיצה זו בכלי ניהול הדיסקים. כדי להרחיב מחיצה:
-
לחץ לחיצה ימנית על המחיצה שברצונך להרחיב ובחר Extend Volume.

Image - בחר Next כדי להמשיך באשף.
-
הזן כמה מהשטח הלא מוקצה ברצונך להשתמש, ולאחר מכן בחר Next.

Image - בחר Finish כדי לסיים את האשף. גודל מחיצת Windows ישתנה כך שתכלול את הרווח הנוסף.
שאלות נפוצות
האם זה בטוח למחוק מחיצת שחזור ב-Windows?
כן. הסרת מחיצת שחזור לא תשפיע על מערכת ההפעלה Windows.
איך אני משחזר מחיצת שחזור של Windows שנמחקה?
כדי לשחזר מחיצות שחזור שנמחקו, בנה מחדש את כונן תצורת האתחול של Windows, השתמש בכלי של צד שלישי, או התקן מחדש את Windows.
איך אני מאפס את Windows להגדרות היצרן ללא מחיצת שחזור?
השתמש באיפוס מחשב זה כדי לשחזר את מחשב Windows שלך להגדרות היצרן. ב-Windows 8, השתמש ב-Refresh Your PC כדי לגבות תחילה את הקבצים שלך.
איך אני יוצר כונן שחזור ב-Windows?
ב-Windows 11 או 10, חפש את צור כונן שחזור וסמן את התיבה לצד גבה קבצי מערכת לכונן השחזור. לאחר מכן, חבר כונן USB ולאחר מכן בחר Next. אתה יכול גם ליצור כונן שחזור ב-Windows 8.




![כיצד ליצור כונן שחזור של Windows 8 [קל, 10 דקות] כיצד ליצור כונן שחזור של Windows 8 [קל, 10 דקות]](https://i.technologyhumans.com/images/002/image-4314-j.webp)

