תווית אמצעי אחסון, הנקראת לפעמים שם אמצעי אחסון, היא שם ייחודי המוקצה לכונן קשיח, דיסק או מדיה אחרת. זה לא נדרש ב-Windows, אבל לרוב שימושי לתת שם לכונן כדי לעזור לזהות את השימוש בו בעתיד.
ניתן לשנות את תווית הנפח של כונן בכל עת, אך היא מוגדרת בדרך כלל במהלך העיצוב של הכונן.
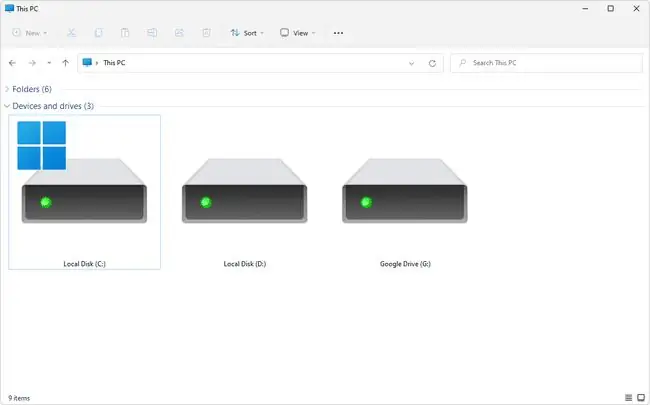
הגבלות תווית נפח
הגבלות מסוימות חלות בעת הקצאת תוויות נפח, תלוי באיזו מערכת קבצים נמצאת בכונן-NTFS או FAT:
כונני NTFS
- מקסימום 32 תווים
- ללא כרטיסיות
FAT Drives
- מקסימום 11 תווים
- לא?.,;: / / | +=
- ללא כרטיסיות
רווחים מותרים בתווית אמצעי האחסון, לא משנה באיזו משתי מערכות הקבצים נעשה שימוש.
ההבדל החשוב היחיד הנוסף בין תוויות אמצעי אחסון במערכות קבצים NTFS לעומת FAT הוא שתווית בכונן בפורמט NTFS תשמור על המקרה שלה, בעוד שתווית בכונן FAT תישמר כאותיות רישיות, לא משנה איך היא הוכנסה.
לדוגמה, תווית שהוזנה כ-Music תוצג כ-Music בכונני NTFS אך תוצג בתור MUSIC בכונני FAT.
הבנת שינויים בתווית נפח
שינוי תווית עוצמת הקול מועיל כדי להבחין בין כרכים אחד לשני. לדוגמה, ייתכן שיהיה לך אחד שנקרא גיבוי ואחר שכותרתו סרטים, כך שקל לזהות במהירות באיזה אמצעי אחסון משתמשים עבור גיבויי קבצים ובאיזה מהם יש רק את אוסף הסרטים שלך.
ישנן שתי דרכים למצוא את תווית עוצמת הקול ב-Windows, ושלוש דרכים לשנות אותה. אתה יכול לעשות זאת דרך סייר הקבצים (על ידי פתיחת חלונות ותפריטים) או עם שורת הפקודה דרך שורת הפקודה. אתה יכול גם לשנות אותו דרך הרישום של Windows, אבל זו לא השיטה המהירה או הקלה ביותר.
איך למצוא את תווית עוצמת הקול
כדי למצוא את תווית עוצמת הקול עם שורת הפקודה נדרשת פקודה פשוטה שנקראת הפקודה vol.
השיטה הטובה הבאה היא לעיין באמצעי האחסון הרשומים בניהול דיסקים. ליד כל כונן יש אות ושם; השם הוא תווית עוצמת הקול. ראה כיצד לפתוח את ניהול הדיסקים אם אתה צריך עזרה להגיע לשם.
שיטה נוספת שעובדת ברוב הגרסאות של Windows, היא לפתוח את סייר הקבצים בעצמך ולקרוא מה השם שמוצג ליד הכונן. דרך מהירה אחת לעשות זאת היא באמצעות שילוב המקלדת WIN+E-קיצור הדרך לפתיחת סייר הקבצים, המחשב הזה, המחשב או המחשב שלי, בהתאם לגרסת Windows שלך.
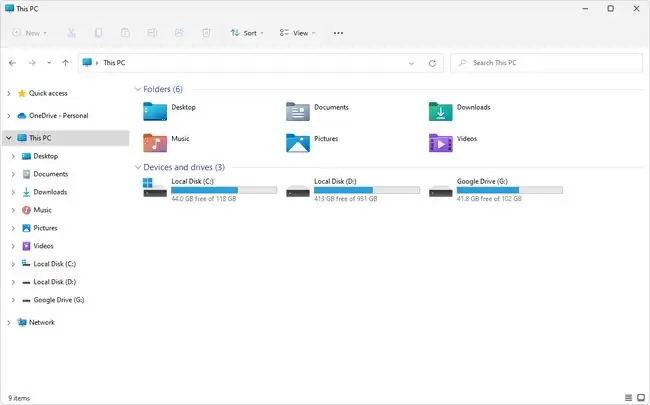
כפי שאתה יכול לראות, זה מפרט את הכוננים המחוברים למחשב שלך. כמו בניהול דיסקים, תווית אמצעי האחסון מזוהה ליד אות הכונן.
אם אינך רואה את הכוננים לאחר השימוש במקש הקיצור הזה, בחר This PC מהצד השמאלי של סייר הקבצים, או הזן את זה בתור הנתיב בחלק העליון של חלון.
איך לשנות את תווית עוצמת הקול
שינוי שם של אמצעי אחסון קל לביצוע הן משורת הפקודה והן דרך סייר הקבצים או ניהול דיסקים.
פתח את ניהול דיסקים ולחץ באמצעות לחצן העכבר הימני על הכונן שאתה רוצה לשנות את שמו. בחר Properties ולאחר מכן, בכרטיסייה General, מחק את מה שיש והקלד מה שאתה מעדיף שיהיה.
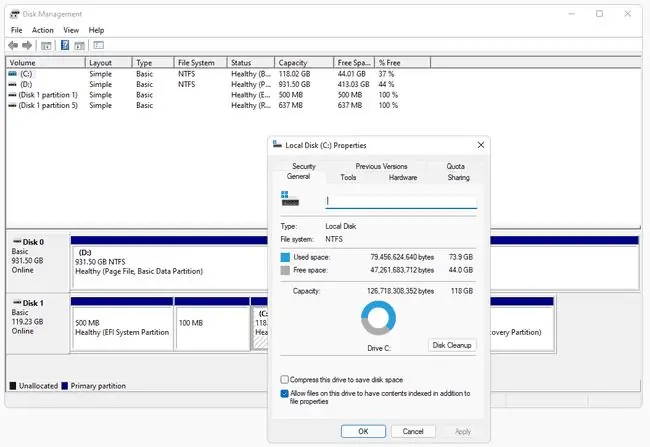
אתה יכול לעשות את אותו הדבר בסייר הקבצים: לחץ באמצעות לחצן העכבר הימני על כל כונן שאתה רוצה לשנות את שמו, ולאחר מכן עבור אל Properties כדי להתאים אותו.
ראה כיצד לשנות אות כונן אם תרצה לעשות זאת דרך ניהול דיסקים. השלבים דומים לשינוי תווית עוצמת הקול, אבל לא בדיוק זהים.
בדומה להצגת התווית משורת הפקודה, אתה יכול גם לשנות אותה, אבל במקום זה נעשה שימוש בפקודה label. עם שורת פקודה מוגבהת פתוחה, הקלד את הדברים הבאים כדי לשנות את תווית עוצמת הקול:
label z: חיצוני
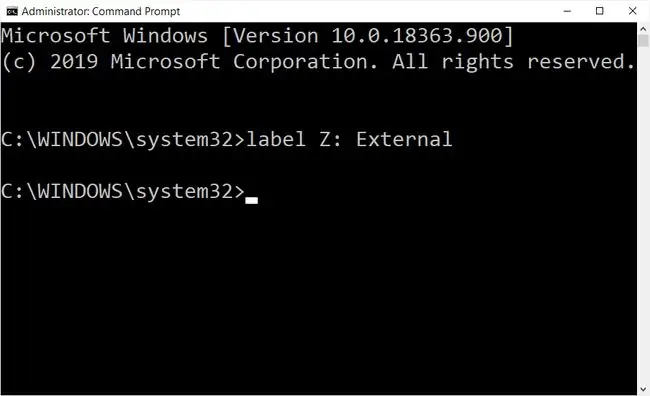
כפי שניתן לראות בדוגמה זו, תווית עוצמת הקול של הכונן Z משתנה ל- External. התאם את הפקודה הזו כך שתתאים למצב שלך, שנה את האות לאות הכונן שלך ואת השם למה שתרצה לשנות את שמו.
אם אתה משנה את זה בכונן הקשיח "הראשי" שבו מותקן Windows - לדוגמה, כונן C - אתה יכול להריץ פקודה כזו:
label c: Windows
כדי לשנות תווית אמצעי אחסון מהרישום, עליך ליצור כמה מפתחות רישום ולשנות ערך רישום. זה די פשוט, אבל בהחלט לא מהיר לביצוע כמו השיטות שלמעלה.
הנה מה לעשות:
- פתח את עורך הרישום.
-
מהכוורת HKEY_LOCAL_MACHINE, נווט אל המפתח הבא:
SOFTWARE\Microsoft\Windows\CurrentVersion\Explorer\
- צור מפתח חדש בשם DriveIcons אם עדיין לא קיים.
-
בחר את המפתח הזה, ולאחר מכן צור מקש נוסף בתוכו, ותן לו שם את האות של הכרך שאתה רוצה לשנות את התווית עבורו.
לדוגמה, כפי שתראו בתמונה למטה, גרמתי לשלי לקרוא את F מכיוון שזה השם של הכונן הקשיח שלי, אני רוצה לשנות את תווית עוצמת הקול.
-
צור עוד מפתח בתוך המפתח הזה שנקרא DefaultLabel.
הקפידו להימנע מרווחים בשלב זה ובשלב 3. יש לסמן את המפתחות האלה בדיוק כפי שמוצג למעלה, ללא רווחים, אחרת תיקון הרישום לא יעבוד.
- בחר במקש DefaultLabel כדי לראות את הערך (ברירת מחדל) שלו מימין. לחץ פעמיים או הקש פעמיים על הערך הזה כדי לפתוח את החלון Edit String.
-
הזן כל תווית נפח שתרצה, ולאחר מכן הקש OK כדי לשמור את השינויים.

Image - צא מעורך הרישום והפעל מחדש את המחשב כדי שהשינויים ייכנסו לתוקף.
לא רוצה להפעיל מחדש? דרך נוספת לגרום לשינויים להופיע היא להפעיל מחדש את סייר הקבצים.כך תעשה זאת: פתח את מנהל המשימות וסיים את תהליך explorer.exe, ולאחר מכן השתמש ב- File > הפעל משימה חדשהאפשרות להתחיל מופע חדש של Explorer על ידי הזנת explorer.exe בתיבה זו.
עוד על תוויות נפח
תווית עוצמת הקול מאוחסנת בבלוק פרמטר הדיסק, שהוא חלק מרשומת האתחול של עוצמת הקול.
הצגה ושינוי של אחת אפשרית גם עם תוכנת מחיצה חינמית, אבל זה הרבה יותר קל עם השיטות שתוארו לעיל כי הן אינן מצריכות להוריד תוכנית של צד שלישי.
שאלות נפוצות
- איך אתה מזין את תווית עוצמת הקול הנוכחית עבור כונן C? אם אתה רואה הודעה המציינת "הזן תווית נפח נוכחית עבור כונן C" בזמן ביצוע שינויים בכונן הקשיח, מצא את התווית הנכונה לכונן שאתה מנסה לשנות על ידי פתיחת שורת הפקודה, הקלדת vol c: > Enterהזן את פרטי התווית בהנחיה.
- מהי תווית עוצמת הקול בכונן הבזק? תווית עוצמת הקול היא השם שהקצית לכונן ההבזק כאשר הוא פורמט לראשונה. כשהוא מחובר למחשב, כונן ההבזק מציג את תווית עוצמת הקול.






