מה צריך לדעת
- Windows 10: הקש Ctrl + Shift + Esc כדי לפתוח את מנהל המשימות. בחר בכרטיסייה Performance כדי לראות את המפרט.
- Windows 8/8.1: הקש Ctrl + Shift + Esc. בחר פרטים נוספים. בחר בכרטיסייה Performance.
- Windows 7: מ- שורת הפקודה, הקלד מידע מערכת כדי לראות את מפרטי החומרה והתוכנה של המערכת.
מאמר זה מסביר כיצד לבדוק את מפרט המחשב ב-Windows 10, Windows 8 או 8.1, ו-Windows 7.
בדיקת מפרט מחשב ב-Windows 10
Microsoft Windows מציע מידע מערכת מפורט על המחשב שלך, אך השיטה שבה אתה ניגש אליו תלויה במערכת ההפעלה של Windows.
ב-Windows 10, הקש Ctrl+ Shift+ Esc. ממנהל המשימות, בחר את הכרטיסייה Performance.
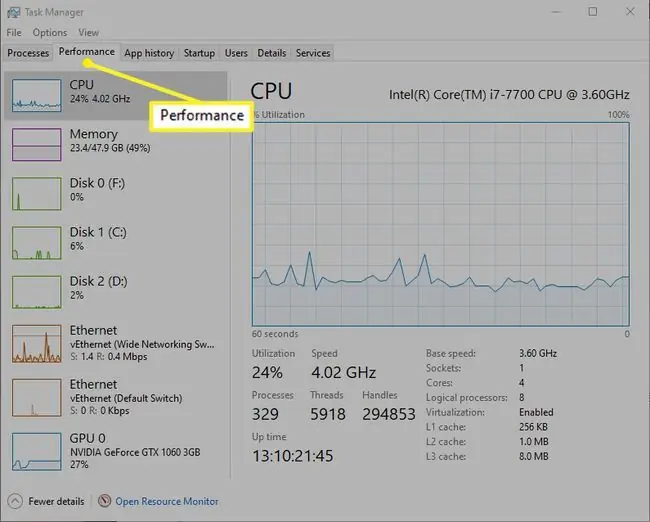
כרטיסיית הביצועים מכילה כמה פיסות מידע חשובות:
- CPU: סוג המעבד והמהירות (כמו גם עומס המעבד הנוכחי).
- Memory: כמות הזיכרון הכולל והזמין כעת.
- Disk: מטא נתונים לגבי המעבד/כונן, כולל מספר הליבות והמעבדים הלוגיים, והאם טכנולוגיות וירטואליזציה בתוקף.
- Ethernet: תפוקת הדיסק הנוכחית עבור כל דיסק פיזי מחובר.
- Wi-Fi (או סוג אחר של חיבור): סוג החיבור לרשת וכמות התעבורה הנוכחית ברשת.
- GPU: יחידת העיבוד הגרפית והעומס הנוכחי שלה.
בדיקת מפרט מחשב ב-Windows 8.1
Windows 8 ו-Windows 8.1 מציעות חוויית מנהל משימות דומה לזה של Windows 10. כדי לפתוח אותה, הקש Ctrl+ Shift+ Esc.
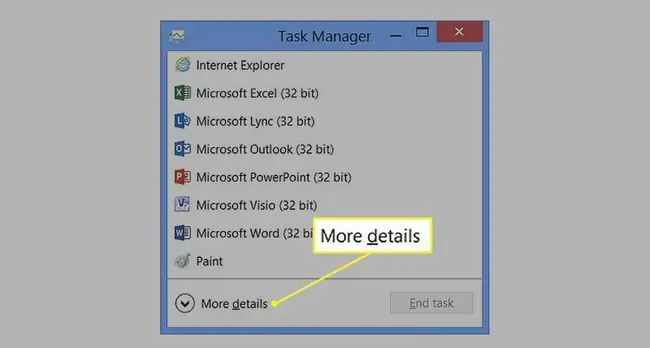
בחר פרטים נוספים כדי לחשוף את הגרסה המלאה של מנהל המשימות. המראה והתחושה של הכרטיסייה Performance זהה לגרסה 1909 של Windows 10, שיצאה ב-2019.
בדיקת מפרט מחשב ב-Windows 7
למרות ש-Windows 7 כבר לא נתמך על-ידי Microsoft, יש אנשים שעדיין מתחזקים מחשבי Windows 7.
משודעת הפקודה, הקלד systeminfo כדי לראות את המידע הרלוונטי על החומרה והתוכנה של המערכת שלך.
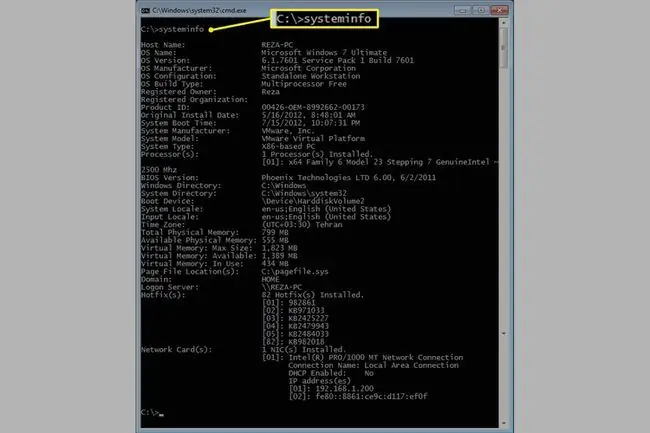
Microsoft כבר לא תומכת ב-Windows 7. אם יש לך Windows 7, אנו ממליצים לשדרג ל-Windows 10 כדי להמשיך לקבל עדכוני אבטחה ותמיכה טכנית.
כלים חלופיים
תכניות אחרות מציעות גם מידע מערכת מפורט, אך ייתכן שלא תרוויח מכך. לדוגמה, כדי לקבל מידע מדויק על כרטיס המסך שלך, כנראה שעדיף לך להשתמש בכלי מהספק של הכרטיס שלך במקום להסתמך על כלי של ספק אחר.






