מה צריך לדעת
- תחילה, העיר את Google Assistant: אמור, "OK, Google."
- כדי להפסיק לקבל הנחיות מילוליות, אמור, "עצור את הניווט, " "בטל ניווט", או "צא מהניווט".
- כדי להשתיק הנחיות מילוליות, אבל להמשיך לצפות בהוראות המפה, אמור, "השתקת הדרכה קולית".
מאמר זה מסביר כיצד להתחיל ולסיים ניווט קולי עם Google Assistant, וכיצד להפסיק את הניווט לחלוטין.
איך ליזום פקודות קוליות עבור מפות Google
כל משימה של Google Assistant מופעלת בפקודה קולית, כגון "שלח הודעת טקסט" או "הגדר טיימר ל-10 דקות." בקרת דיבורית זו שימושית כאשר אתה נוהג, מבשל או עסוק במשימה אחרת. אתה יכול להשתמש ב-Google Assistant כדי לעצור את פונקציית הניווט הקולי בעת שימוש במפות Google.
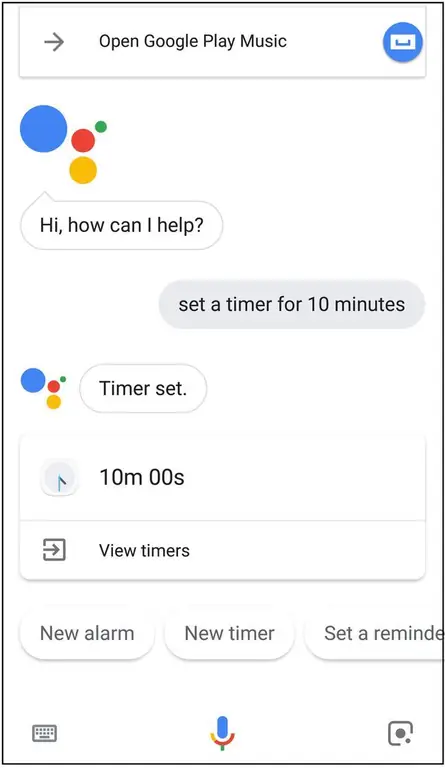
לפני הוצאת פקודה, עליך להעיר את Google Assistant באמירת "OK Google". לאחר רישום הפקודה, סמל המיקרופון בפינה השמאלית העליונה של מסך הניווט יידלק בצבעים שונים. זה אומר שהמכשיר "מקשיב" לפקודה שלך.
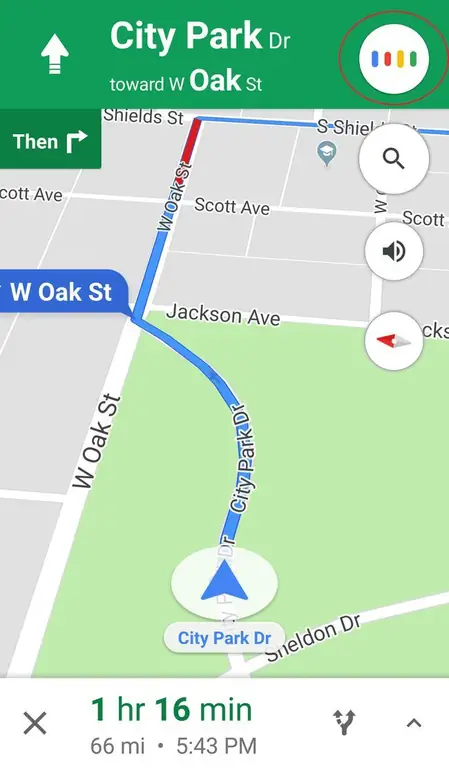
איך להשתיק את Google Assistant אבל להמשיך את הניווט
אם ברצונך להשתיק הנחיות מילוליות אך להמשיך לצפות בהוראות המפה, אמור, "השתקת הדרכה קולית". פקודה זו משתקת את הרכיב הקולי של פונקציית הניווט, אך אתה עדיין מקבל הדרכה ממופה על המסך שלך.
כדי להחזיר את ההדרכה הקולית, אמור, "בטל השתקת הדרכה קולית."
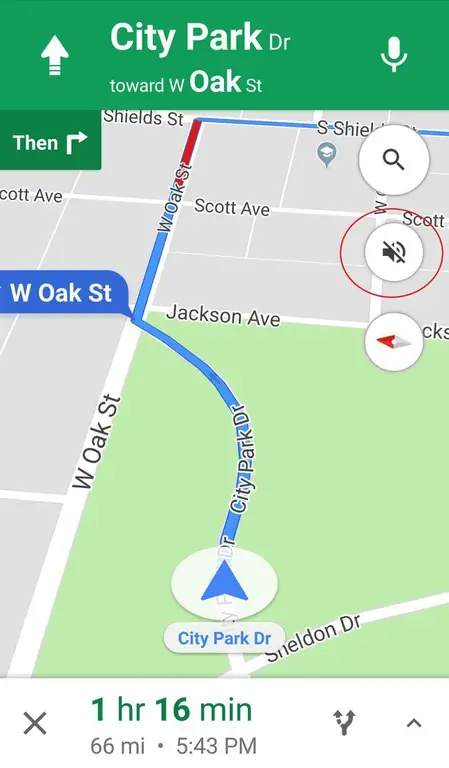
איך לעצור את הניווט
אם ברצונך להפסיק לקבל הוראות ממפות כמו גם הנחיות מילוליות, אמור כל אחד מהביטויים הבאים: "עצור את הניווט, " "בטל ניווט", או "צא מהניווט".
תוחזר למסך הכתובות של מפות Google אך תצא ממצב ניווט.
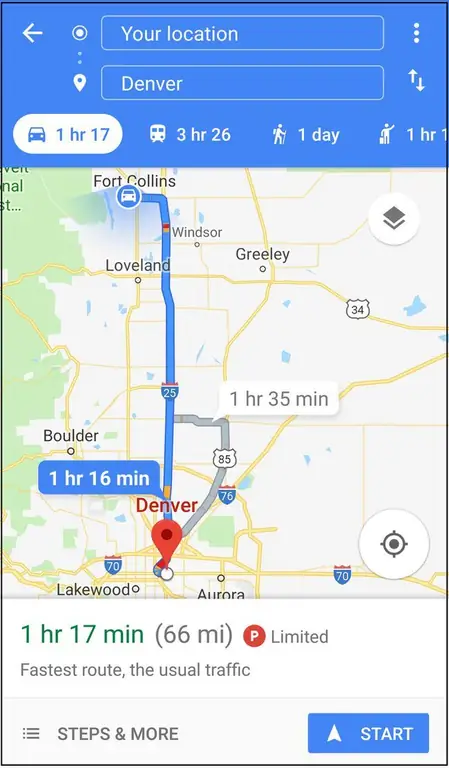
איך לעצור ידנית את הניווט
אם המכונית שלך עוצרת ואתה יכול להסתכל בבטחה על הטלפון שלך, אתה יכול לסיים את פונקציית הניווט באופן ידני על ידי בחירה X בפינה השמאלית התחתונה של המסך. שים לב שאתה עדיין תשתמש במפות Google.
תוכל גם לעצור את הניווט על ידי סגירה מלאה של אפליקציית מפות Google.






