מה צריך לדעת
- ישנן מספר דרכים לבצע שיקוף מסך בטלוויזיות LG, כולל שיתוף מסך, העברה ושיתוף תוכן.
- מכשירי אנדרואיד זקוקים לתכונת שיקוף כמו Miracast, HTC Connect או Wi-Fi Direct כדי לשתף מסכים במסכי טלוויזיה של LG, בין היתר.
- כדי לשתף מסכים ב-LG TV באייפון, טלוויזיות חכמות חדשות יותר של LG תומכות ב-Apple AirPlay 2.
צפייה בסרטונים בסמארטפון או בטאבלט היא נוחה. עם זאת, אם יש לך טלוויזיה חכמה של LG, במקום לצפות במסך סמארטפון קטן, צפה בתמונות האלה במסך הגדול יותר של הטלוויזיה.
תכונות שיקוף מסך בטלוויזיות חכמות של LG
דרך אחת לצפות בסמארטפון שלך בטלוויזיית LG היא באמצעות שיקוף מסך. כמעט לכל טלפונים אנדרואיד יש את היכולת הזו. LG מתווית את תכונת שיקוף מסך הטלוויזיה שלה כשיתוף מסך.
שיקוף מ-iPhone/iPad לרוב הטלוויזיות החכמות של LG עשויה שלא להיות אפשרית. עם זאת, ישנן דרכים לעקיפת הבעיה שנדונו לאחר הסעיף הבא של שיקוף מסך אנדרואיד.
איך להשתמש בשיתוף מסך של LG עם Android
תכונת שיקוף המסך במותגים/דגמים שונים של סמארטפונים עשויה להיקרא:
- שיתוף מסך או שיתוף חכם (LG)
- Miracast
- תצוגה אלחוטית (המכונה WiDi)
- שיקוף תצוגה
- HTC Connect
- Wi-Fi Direct
הנה איך להשתמש בשיתוף מסך של LG עם טלפונים אנדרואיד:
-
הפעל את הטלוויזיה החכמה של LG ובחר שיתוף מסך מתפריט הבית.

Image -
בסמארטפון, הקש על Settings (או סמל שיקוף מסך), בחר היכן לנגן מדיה (או שלב דומה), ולאחר מכן בחר את הטלוויזיה החכמה של LG מרשימת המכשירים. ייתכן שיחלפו מספר רגעים עד שהטלפון יזהה את הטלוויזיה.

Image בשאר השלבים, הטלפון (HTC Android) נמצא בצד שמאל ומסך הטלוויזיה של LG בצד ימין.
-
הקש על טלוויזיית LG הרשומה כדי להתחיל את הליך החיבור בטלפון החכם שלך. הטלפון והטלוויזיה יציגו את מצב החיבור שלהם.

Image -
מסך הטלפון החכם או הטאבלט שלך יוצג בטלוויזיית LG עם השלמת ההליך.

Image ברוב המקרים, תוכן סמארטפון, תפריטים על המסך ואפשרויות הגדרה יוצגו על מסך הטלוויזיה של LG.
-
הנה איך נראה תוכן שיקוף מסמארטפון בטלוויזיה חכמה של LG עם שיתוף מסך.

Image - כדי לסיים הפעלת שיקוף מסך, הקש על נתק בהגדרות שיקוף המסך של הטלפון החכם (אם מסופק), כבה את הטלפון החכם, שנה לפונקציה אחרת בטלוויזיה, או כבה את הטלויזיה. אם אתה מנגן תוכן מאפליקציה מסוימת, הוא יפסיק לפעול אם תשתמש בפונקציה אחרת בסמארטפון שלך.
שיקוף מסך עם מכשירי אייפון ואייפד
דגמי טלוויזיות LG לשנת 2019 (OLED B9, C9, E9, W9, R9, Z9 וסדרות NanoCell SM9X/SM8X, UHD UM7X) עם תמיכה של Apple AirPlay 2 מאפשרים שיקוף מסך ישירות ממכשירי iPhone/iPads.
2018 ואילך טלוויזיות חכמות של LG אינן מאפשרות שיקוף מסך ישירות ממכשירי iPhone/iPads.
אם יש לך טלוויזיה חכמה של LG שאינה תואמת AirPlay 2, פתרונות אפשריים כוללים:
- אפליקציות של צד שלישי: אפליקציות מסוימות מאפשרות שיקוף מסך מ-iPhone/iPad לטלוויזיה חכמה של LG, כולל וידאו ו-TV Cast, Airbeam, Airmore ו-Mirror for LG שחקנים בסטרימר טלוויזיה חכמה. LG לא מבטיחה שאפליקציות שיקוף מסך של צד שלישי יעבדו בכל הטלוויזיות החכמות של LG; חלק מהאפליקציות הללו עשויות לשמש גם עם טלפונים אנדרואיד.
- שיקוף מסך עקיף: ניתן לעשות זאת מ-iPhone/iPad למכשיר Apple TV או Chromecast, אשר בתורו מעביר את התוכן המשתקף לטלוויזיית LG באמצעות HDMI חיבור.
כדי להשתמש באייפון עם Chromecast, האייפון צריך להפעיל iOS 6 ומעלה.
שיקוף מסך ממחשב לטלוויזיה חכמה של LG
בנוסף לסמארטפונים, אתה יכול גם לשקף מחשב או מחשב נייד לטלוויזיית LG באמצעות אפליקציית שיתוף המסך.
-
פתח את האפליקציה שיתוף מסך ב-LG TV שלך.

Image -
במחשב שלך, עבור אל הגדרות > Devices.

Image -
בחר Bluetooth והתקנים אחרים > הוסף Bluetooth או מכשיר אחר.

Image -
בתיבת הדו-שיח שמופיעה, בחר הוסף התקן (בחר תצוגה אלחוטית או עגינה).

Image -
לאחר מכן, בחר LG TV והמתן לאישור.

Image -
לאחר אישור החיבור שלך, ודא שמצב ההקרנה מוגדר לשכפול כדי שתקבל שיקוף מדויק של מסך המחשב שלך ב-LG TV.

Image -
לאחר השלמת השלבים של המחשב, כל מה שנראה על מסך המחשב שלך ישוקף בטלוויזיה החכמה של LG.

Image - כדי לסיים הפעלת שיקוף מסך, בחר את ההנחיה Disconnect בתיבה המלבנית השחורה הקטנה בחלק העליון של מסך המחשב, שנה לפונקציה אחרת בטלוויזיה, או כבה את הטלוויזיה.
LG שיתוף מסך יכול להתבצע גם על ידי חיבור המחשב לטלוויזיית LG באמצעות כבל HDMI.
העברה של תוכן סמארטפון לטלוויזיה חכמה של LG
דרך נוספת לצפות בתוכן מטלפון אנדרואיד בטלוויזיה חכמה של LG היא באמצעות העברה.
טלוויזיות חכמות של LG משלבות DIAL (גילוי והשקה). זה מאפשר העברה של אפליקציות נבחרות (כרגע YouTube ו-Netflix) ישירות מטלפון או טאבלט אנדרואיד לטלוויזיה חכמה של LG ללא צורך בחיבור מכשיר Chromecast נוסף.
למרות שדומה לשיתוף המסך של LG (שיקוף מסך), ישנם הבדלים:
- הסמארטפון או הטאבלט והטלוויזיה צריכים להיות באותה רשת Wi-Fi.
- העברה באמצעות מערכת DIAL פועלת רק עם אפליקציות נבחרות.
- רק תוכן מוצג על מסך הטלוויזיה. סמלי הגדרות הסמארטפון נשארים על מסך הסמארטפון.
- בזמן שתוכן מועבר מופעל בטלוויזיה שלך, אתה יכול לבצע משימות אחרות בטלפון החכם שלך בו-זמנית או אפילו לכבות אותו.
- אם סמארטפון או טאבלט אנדרואיד תואם להעברה באמצעות מערכת DIAL, לוגו Cast יופיע על מסך הטלפון.
- יש להתקין את האפליקציה שאתה מעביר גם בסמארטפון/טאבלט וגם בטלוויזיה.
להלן השלבים לשימוש בתכונה זו.
- הפעל את הטלוויזיה החכמה של LG.
-
פתח אפליקציה תואמת (YouTube או Netflix) בטלפון Android שלך.
כדי שההעברה באמצעות מערכת DIAL תעבוד, האפליקציה שאתה מעביר צריכה להיות מותקנת בסמארטפון או בטאבלט ובטלוויזיה.
-
הקש על הסמל Cast בחלק העליון של המסך של האפליקציה שנבחרה, ולאחר מכן הקש על הטלוויזיה החכמה של LG בתור המכשיר שאליו ברצונך להעביר.

Image אם לאפליקציה יש סמל Cast, אבל ה-LG TV לא מופיע ברשימה, פירוש הדבר שלא ניתן להעביר את התוכן ל-LG TV ללא תוספת של מכשיר Chromecast חיצוני.
- עכשיו אתה יכול לצפות בתוכן שבחרת בטלפון החכם שלך בטלוויזיה החכמה של LG.
אפשרות שיתוף התוכן
בעוד ששיתוף מסך הוא הדרך הישירה ביותר לשקף מסך סמארטפון או מחשב בטלוויזיה חכמה של LG, LG מספקת אפשרויות נוספות דרך הגדרות מחבר ההתקן של הטלוויזיה.
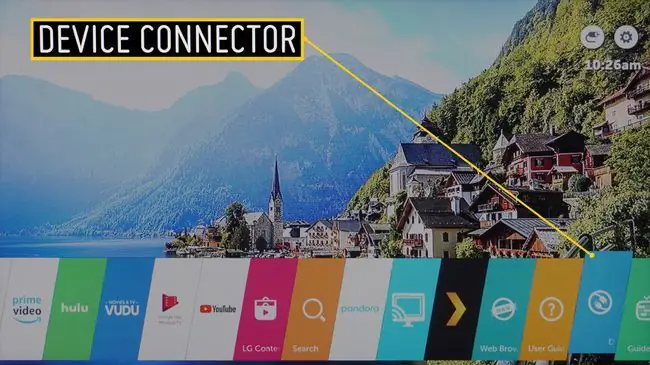
כאשר מחבר המכשיר נבחר ממסך הבית, תועבר לתפריט הכולל אפשרויות חיבור לכל המכשירים, כולל סמארטפון או מחשב.
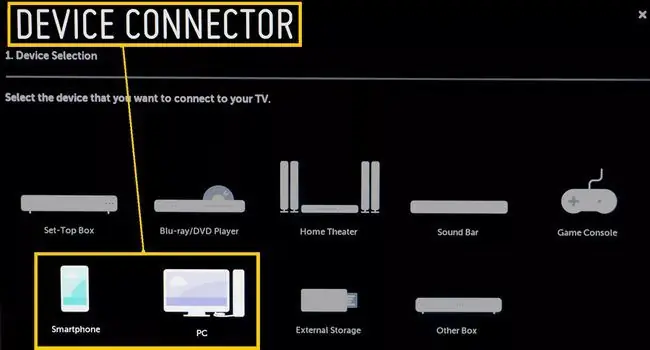
ניתן לגשת לאפליקציית שיתוף המסך גם באמצעות מחבר ההתקן של טלוויזיית LG בנוסף לגישה ישירה מתפריט הבית. עם זאת, מכיוון שתפקידו נדון קודם לכן, הדברים הבאים מתמקדים באפשרות שיתוף תוכן, שאליה ניתן לגשת רק דרך מחבר ההתקן.
הנחיית חיבור מכשיר לסמארטפון
בחר שתף תוכן ותקבל הנחיות בטלפון החכם ובטלוויזיית LG שלך.
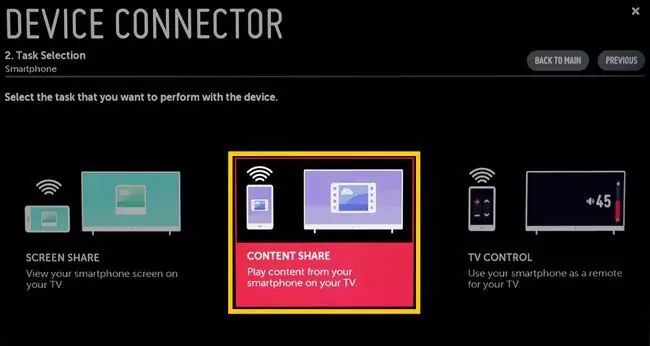
עם השלמת השלבים, תראה תפריט שיתוף קבצי תמונות, מוזיקה ווידאו על מסך הטלוויזיה של LG שלך. זה מאפשר לך להפעיל קבצים תואמים בקטגוריות אלה מהסמארטפון שלך ב-LG TV שלך.
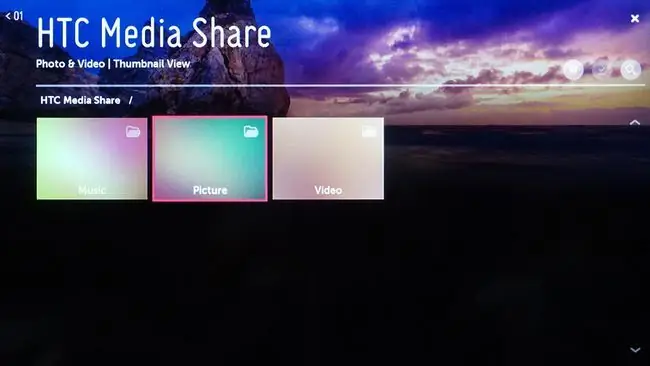
הנחיה לחיבור מחשב של Device Connector
Content Share מאפשר גם לטלוויזיה חכמה של LG לגשת ולנגן קבצי מוזיקה, תמונות ווידאו תואמים המאוחסנים במחשב או מחשב נייד.
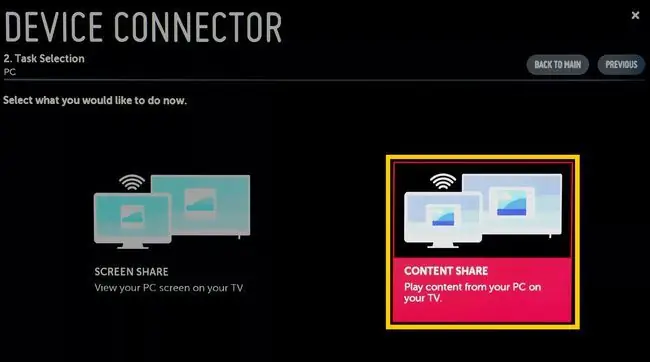
יש להתקין את אפליקציית LG Smart Share במחשב האישי או במחשב הנייד שלך כדי שתכונת שיתוף התוכן תעבוד גם עם המחשב האישי וגם עם הטלוויזיה.
לאחר בחירת שיתוף תוכן למחשבים ועבור שלבי החיבור המתבקשים במחשב וב-LG TV, תראה תפריט שיתוף של תמונות, מוסיקה ווידאו על מסך הטלוויזיה של LG. כאשר תבחר קטגוריה, תוכל להציג קבצים תואמים המאוחסנים במחשב שלך ב-LG TV שלך.
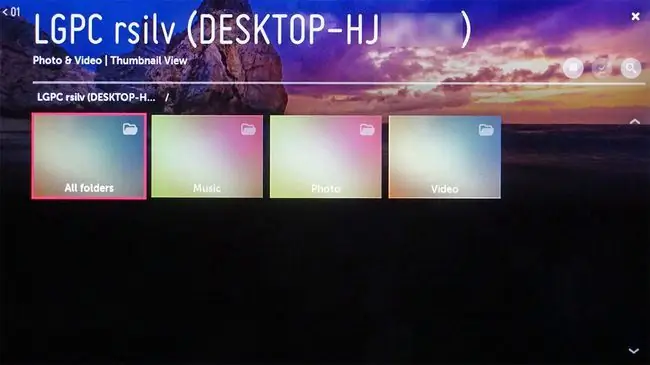
שאלות נפוצות
איך אני מנקה את מסך הטלוויזיה של LG?
כדי לנקות מסך טלוויזיה, כבה אותו ונגב בעדינות ללא לחץ באמצעות מטלית רכה ויבשה. במידת הצורך, הרטיבו את הבד במים מזוקקים או ביחס שווה של מים מזוקקים לחומץ לבן.
מהן הגדרות התמונה הטובות ביותר עבור טלוויזיית LG שלי?
כדי לקבל את התמונה הטובה ביותר בטלוויזיית LG, ודא שהיא במצב ביתי. במסך הבית של הטלוויזיה, בחר Settings, ולאחר מכן גלול לסמל התמונה והשתמש בלחצני השלט השמאלי והימני כדי לעבור בין הגדרות שונות של תמונה מראש.
איך אני משנה את מסך הבית בטלוויזיית LG שלי?
כדי להתאים אישית את מסך הבית של TV LG שלך, לחץ והחזק את המקש אפליקציות אחרונות בסרגל מקשי המגע, ולאחר מכן בחר הגדרות מסך הבית. משם תוכל להגדיר את הטפט, להחליף את העלון החכם ועוד.
איך אני מתקן מסך שחור בטלוויזיית LG שלי?
אם מסך הטלוויזיה של LG שלך שחור, הפעל אותו באמצעות לחצן ההפעלה בטלוויזיה ולא בשלט. בדוק את כבלי ה-HDMI ונסה לחבר אותם ליציאות שונות. אם אתה עדיין נתקל בבעיות, נתק את הטלוויזיה והמתן 10-15 דקות לפני שתחבר אותה בחזרה.לאחר מכן, החזק את לחצן ההפעלה בטלוויזיה למשך 10-15 שניות.






