מה צריך לדעת
- הורד את Rufus ולאחר מכן פתח אותו במחשב שלך.
- פתח את Windows 8 ISO בתוכנית זו כדי ליצור התקן USB הניתן לאתחול.
- אתחל את המחשב מהמכשיר הזה כדי להתחיל את התקנת Windows.
מאמר זה מסביר כיצד להתקין את Windows 8 או 8.1 באמצעות התקן USB. זה כולל גם פתרון עוקף להתקנת Windows 8 על מערכת מבוססת UEFI.
הכנה להתקנה
אם ברצונך להתקין את Windows 8 מהתקן USB, עליך להעביר את קבצי ההתקנה מה-DVD לכונן ה-USB.פשוט להעתיק אותם לשם לא יעזור. לא משנה אם יש לך DVD של Windows 8 שאתה צריך להעלות לכונן הבזק או קובץ ISO עם אותה מטרה, המדריך הבא יעזור לך להעתיק את קובצי ההתקנה לכונן הבזק.
זה תהליך פשוט יחסית שלוקח 20 עד 30 דקות, תלוי בפורמט של העותק של Windows 8 ובמהירות המחשב שלך.
צריבת קובץ ISO לכונן USB כמתואר במאמר זה ובהמשך פועלת באותה מידה עבור משתמשי Windows 11/10.
כדי להשלים תהליך זה, אתה צריך:
- כונן הבזק (4 GB עבור 32 סיביות, 8 GB עבור 64 סיביות).
- A Windows 8/8.1 DVD או ISO.
- גישה למחשב עובד (עם כונן DVD אם יש לך Windows 8 DVD) עם Windows 11, Windows 10, Windows 8 או Windows 7 מותקן.
כיצד להתקין את Windows 8 או 8.1 מהתקן USB
אם יש לך קובץ ISO של Windows 8 ואתה רוצה אותו בכונן הבזק, התחל עם שלב 2. אם יש לך DVD של Windows 8 ואתה צריך את זה בכונן ההבזק, התחל עם שלב 1.
הצורך להתקין את Windows 8 או Windows 8.1 מהתקן USB הוא נפוץ מכיוון שלרוב המחשבים החדשים אין עוד כוננים אופטיים. הנה איך להתקין מ-USB.
-
צור קובץ ISO מה-DVD של Windows 8. זהו ההליך שבאמצעותו אתה יוצר קובץ בודד, הנקרא תמונת ISO, המכיל את כל הנתונים המאוחסנים ב-DVD של Windows 8 ההתקנה.
לאחר שתהיה לך תמונת ISO, חזור לכאן והמשך במדריך זה כדי להסביר כיצד להעלות אותה לכונן הבזק.
אם אתה כבר יודע ליצור קובצי ISO עם התוכנית האהובה עליך, הנקראת לעתים קרובות "קריעה", אז עשה זאת בכל דרך שאתה רגיל לעשות זאת. עם זאת, אם מעולם לא יצרת אחת או שאין לך תוכנית מותקנת כעת שעושה זאת, אנא עיין במדריך המקושר למעלה לקבלת הנחיות מלאות כיצד לעשות זאת עם תוכנית חינמית.
-
צרוב את קובץ ה-ISO לכונן USB. המדריך הזה גרם לך להשתמש בתוכנית Rufus החינמית, אבל כל תוכנית דומה אמורה לעשות את העבודה גם כן.

Image שימו לב היטב לאפשרויות מחיצות ו- מערכת היעד. אם יש לך מערכת מבוססת UEFI, שנה את האפשרויות האלה ל- GPT ו- UEFI (לא CSM), בהתאמה.
-
אתחל מהתקן ה-USB שיצרת זה עתה כדי להתחיל בתהליך ההתקנה של Windows 8. כעת אתה אמור להתקין מהתקן USB.
אם תהליך ההתקנה של Windows 8 לא מתחיל, סביר להניח שתצטרך לשנות את סדר האתחול ב-BIOS.
אתחול הגדרת Windows 8 במערכת מבוססת UEFI
אם יש לך מערכת מבוססת UEFI, ואתה עדיין לא יכול לאתחל את התקנת Windows 8 מכונן ההבזק, גם לאחר ביצוע ההנחיות שלמעלה, עדיין יש פתרון לעקיפת הבעיה שעשויה לעבוד בשבילך.
כדי לעקוף את הבעיה:
- לאחר שלב 2 לעיל, העתק את כל הקבצים מכונן ההבזק לתיקיה במחשב שלך.
- פרמט את כונן ההבזק באופן ידני, באמצעות מערכת הקבצים הישנה יותר FAT32.
- העתק את כל הקבצים מהתיקיה שיצרת בשלב 1 בחזרה לכונן ההבזק.
- חזור על שלב 3 למעלה.
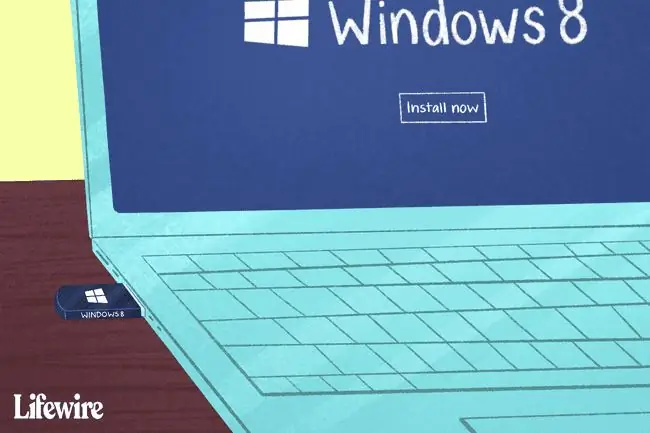
שאלות נפוצות
איך אני מתקין את Windows 11?
כדי להתקין את Windows 11, עבור לדף ההורדות של Windows 11 ובחר הורד עכשיו. במחשב שלך, הפעל את קובץ ההפעלה של Windows 11 Installation Assistant שהורד ובחר קבל והתקן. הורדת Windows 11 תתחיל אוטומטית.
איך אני מתקין את Windows 10 מ-USB?
כדי להתקין את Windows 10 מ-USB, עבור אל אתר ההורדות של Microsoft Windows 10 ובחר הורד את הכלי עכשיו חבר את כונן ה-USB שלך והפעל את קובץ ה-exe. בחר צור מדיית התקנה (כונן הבזק מסוג USB, DVD או קובץ ISO) עבור מחשב אחר, ובחר כונן הבזק USB כדי להתחיל בהורדה. חבר את כונן ה-USB והפעל מחדש את המחשב. כאשר אתה רואה את מתקין Windows, עקוב אחר ההנחיות.
איך אני מתקין את Windows ב-Mac?
תוכל להריץ את Windows ב-Mac עם כלי השירות Boot Camp. Boot Camp מאפשר לך להתקין את Windows ולאחר מכן לבחור בין Mac ו-Windows בעת ההפעלה.






