מה צריך לדעת
- הקש הגדרות > Digital Wellbeing > הוסף מסנן מכשיר > הגדרה > משתמשים נבחרים > כל המכשירים > בחר מסננים.
- זמן השבתה: בחר New Schedule > Setup > Next > בחר מכשירים, ימים, וזמנים.
מאמר זה מסביר כיצד להגדיר מסננים של Google Home ובקרות זמן השבתה.
איך להגדיר מסנני דף הבית של Google
כדי להגדיר בקרת הורים במכשירי Google Home, התקן את אפליקציית Google Home. אתה יכול להתקין את האפליקציה מ-Google Play לאנדרואיד או מ-iTunes עבור מכשירי iOS.
לאחר ההתקנה, אתה מוכן להגדיר מסננים ולהגדיר לוח זמנים להשבתה.
-
פתח את אפליקציית Google Home והקש על הגדרות.

Image -
בתפריט ההגדרות, הקש על רווחה דיגיטלית. אם זו הפעם הראשונה שאתה משתמש ברווחה דיגיטלית, פעולה זו פותחת את אשף הרווחה הדיגיטלית. אחרת, הקש הוסף מסנן מכשיר. הקש על הגדר ולאחר מכן הקש על Next כדי להמשיך.

Image -
במסך Select people and devices, בחר אם מסננים יחולו על Everyone או רק חשבונות בפיקוח ואורחים.

Image -
באותו מסך, בחר כל המכשירים או בחר מכשירים בודדים שבהם המסננים צריכים לחול. הקש על הבא.

Image -
במסך Video, בחר אם חסום את כל הסרטונים או לאפשר רק סרטונים משירותי וידאו מוגבלים של YouTube (כמו YouTube) סינון תוכן לילדים או YouTube). הקש על הבא כדי להמשיך.

Image -
במסך Music, בחר חסום את כל המוזיקה או לאפשר רק מוזיקה משירותי מוזיקה נבחרים ולא מפורשים (כמו Spotify או סינון תוכן של YouTube Music). הקש על הבא כדי להמשיך.

Image -
במסך Additional Controls, הגדר אם לאפשר או לחסום שירותים ממכשירי Google Home שבחרת, כולל שיחות, תשובות מסייעות ופעולות. הקש על Next כדי להמשיך והקש שוב על Next כדי לסיים.

Image - כשתסיים, המסננים עבור המכשיר והחשבונות שהגדרת מופעלים.
עכשיו כשסיימת לעבור על המסנן, כל המכשירים המסוננים שבחרת פועלים לפי כללי הסינון שהגדרת באשף זה.
הגדר בקרות זמן השבתה
עם השלמת הגדרת המסננים, אשף הרווחה הדיגיטלית מאפשר לך להגדיר את בקרות תזמון השבתה. הפקדים האלה מאפשרים לך לקבוע לוח זמנים, כך שהילדים שלך לא יוכלו להשתמש ב-Google Home בשעות מסוימות בכל יום.
-
בסוף חלק הגדרת המסנן של האשף, ממסך הרווחה הדיגיטלית הראשי, הקש על לוח זמנים חדש והקש על הגדר כדי להמשיך לאשף תזמון השבתה. הקש על Next כדי לעקוף את מסך המידע.

Image -
בחר את המכשירים שבהם תרצה שפקדי זמן ההשבתה יחולו. כשתסיים, הקש על Next כדי להמשיך.

Image -
במסך Choose days, בחר את לוח הזמנים שבו תרצה להשתמש כדי לחסום את השימוש ב-Google Home. האפשרויות הזמינות כוללות School Nights, Weekdays, Weekends, או Customizeכדי לקבוע לוח זמנים משלך. הקש על הבא כדי להמשיך.

Image -
הגדר את טווח זמן ההשבתה הספציפי על ידי הגדרת זמן עבור זמן השבתה מתחיל ב, ו- זמן השבתה מסתיים ב-. הקש על Next כדי להמשיך. הקש על בוצע כדי לסיים את האשף.

Image - לאחר שתסיים, זמן ההשבתה המתוכנן מוגדר עבור כל מכשיר שבחרת ב-Digital Wellbeing.
ניהול הגדרות רווחה דיגיטלית
לאחר שעברת פעם אחת את אשף ההגדרה, בפעם הבאה שתקיש על רווחה דיגיטלית בהגדרות, תראה את כל המסננים וזמני ההשבתה שהגדרת. הקש על כל מסנן או זמן השבתה כדי לשנות אותו, או לחץ על הוסף מסנן מכשיר כדי להגדיר מסננים חדשים.
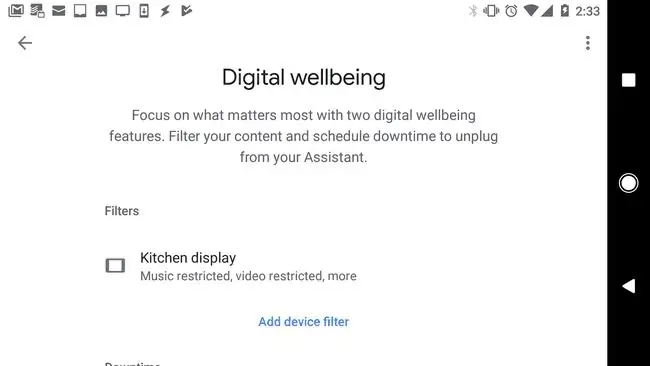
Google Home מקל על הכנסת הנוחות של שליטה קולית לתוך הבית שלך. מסנני Google Home מבטיחים שהילדים שלך מוגנים מפני תוכן בלתי הולם באינטרנט.
למה אתה צריך מסנני דף הבית של Google
עם כל הנוחות ש-Google Home מציע, יש כמה סכנות. משפחות רבות מציבות את המכשירים הללו בכל חדר שינה בבית. המשמעות היא שלילדים יש גישה בלתי מוגבלת לתוכן אינטרנט בכל שעות היום.
תוכל להגדיר מסננים כדי לשלוט באיזו גישה לילדים שלך יש לאינטרנט, ובאילו שעות ביום הם יכולים להשתמש במכשיר.
הדרך הטובה ביותר למנוע מילדים לגשת לסרטונים לא הולמים דרך Google Home היא להציב מיני Google Home בחדרי השינה ולשמור את רכזת Google Home לאזורים בבית שכולם משתמשים בהם. ל-Google Home mini אין מסך תצוגה.






