מה צריך לדעת
- שולחן עבודה: בפלייליסט: Ctrl + A (Cmd + A ב-Mac) כדי לבחור את כל השירים. לחץ לחיצה ימנית ובחר Add Playlist > New Playlist. חזור לפי הצורך.
- אנדרואיד ו-iOS: נווט אל מיזוג רשימות השמעה והיכנס ל-Spotify. העתק והדבק את הקישורים של שני הפלייליסטים שברצונך למזג.
- לחץ על המחוון שליד "האם אתה רוצה לשלב אותם לתוך רשימת השמעה חדשה?" > הקש הבא > הקלדשם רשימת השמעה > Finish.
למרות שספוטיפיי חסרה שיטה מובנית לשילוב רשימות השמעה, עדיין אפשר למזג שניים או יותר רשימות השמעה של Spotify על ידי ביצוע מספר שלבים. מאמר זה ילמד אותך כיצד לייעל את רשימות ההשמעה של Spotify באמצעות אפליקציות למחשב שולחני ולנייד.
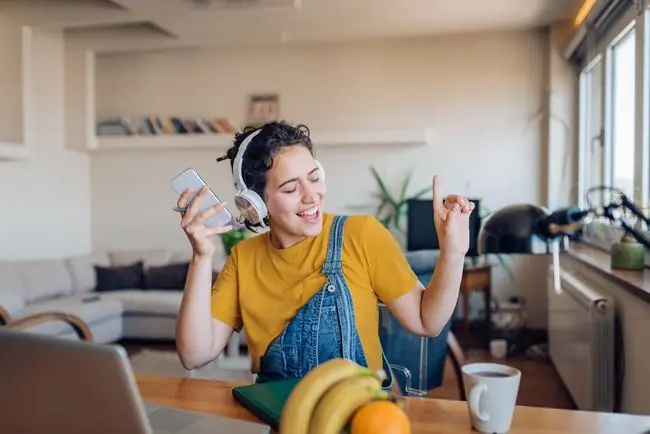
איך לשלב שתי רשימות השמעה ב-Spotify
הדרך הקלה ביותר למזג שתי רשימות השמעה או יותר ב-Spotify היא על ידי העתקה ידנית של שירים מפלייליסט אחד או יותר לפלייליסט חדש.
מכיוון ששיטה זו דורשת בחירת כל השירים בבת אחת, היא יעילה רק באפליקציית Spotify לשולחן העבודה עבור Windows ו-Mac. טכנית זה עדיין אפשרי באפליקציה לנייד עבור אנדרואיד, iOS ו-iPad, אבל זה תהליך מייגע מכיוון שאתה יכול להעביר רק שיר אחד בכל פעם במכשירים האלה.
תהליך מיזוג רשימות השמעה כמעט זהה ב-Windows וב-Mac. צילומי המסך למטה תואמים לאפליקציית Spotify עבור Mac, אך פקודות ספציפיות ל-Windows מצוינות במידת הצורך.
- פתח את אפליקציית Spotify לשולחן העבודה.
-
בחר את הפלייליסט שממנו תרצה להעביר שירים.

Image -
השתמש בקיצור Cmd + A ב-Mac שלך (Ctrl + A ב-Windows) כדי לבחור את כל השירים ברשימת ההשמעה. אם אתה מעדיף, תוכל גם להחזיק את המקש Cmd או Ctrl וללחוץ על שירים בודדים מהרשימה.

Image -
לאחר שבחרת את כל השירים שברצונך להעביר, לחץ לחיצה ימנית ובחר הוסף לפלייליסט מהתפריט הנפתח. לחץ על הפלייליסט שאמור לקבל את השירים שנוספו.

Image אם אתה מעדיף להעתיק שירים לפלייליסט קיים במקום ליצור רשימת השמעה חדשה, תוכל לעשות זאת גם כן. פשוט בחר את רשימת ההשמעה שאליה תרצה להעביר את השירים במהלך השלב הוסף לפלייליסט במקום לבחור New Playlist.
-
לחלופין, הקש Cmd + C/Ctrl + C כדי להעתיק את כל השירים המודגשים. פתח את רשימת ההשמעה שאליה תרצה להעתיק את השירים על ידי חיפוש או בחירתה מהרשימה בצד שמאל של המסך.

Image -
כשהרשימה החדשה פתוחה, הקש Cmd + V/Ctrl + V כדי להדביק את השירים שלך. הם אמורים להופיע באופן מיידי ברשימת ההשמעה החדשה.

Image - חזור על שלב זה עבור כל פלייליסט נוסף שתרצה למזג.
מכיוון שאתה מעתיק שירים מפלייליסט אחד לאחר, רשימת ההשמעה הישנה שלך תישאר זהה לאחר העברת השירים. אם תרצה להיפטר ממנו, תצטרך למחוק אותו ידנית. אתה יכול לעשות זאת בקלות על ידי לחיצה ימנית על רשימת ההשמעה מהתפריט השמאלי ובחירה Delete
איך לשלב פלייליסטים ב-Spotify Mobile
ישנן שתי דרכים עיקריות לשלב רשימות השמעה באמצעות האפליקציות לנייד של Spotify ב-iOS וב-Android. הראשון הוא לעשות זאת באופן ידני מאפליקציית Spotify עצמה. עם זאת, שיטה זו אינה אידיאלית מכיוון שאתה יכול לבחור רק שיר אחד בכל פעם.
האפשרות הטובה יותר היא להשתמש בכלי של צד שלישי כמו Spotify Playlist Merger. כלי זה משתמש במערכת האחורית של Spotify כדי להעתיק רשימות השמעה יחד ללא צורך להשתמש באפליקציית שולחן העבודה. זכור שתצטרך לתת הרשאה ל-Spotify Playlist Merger כדי לגשת לחשבון Spotify שלך כדי להשתמש בו.
למטה, תמצא הוראות כיצד למזג רשימות השמעה בנייד בשתי השיטות.
איך למזג רשימות השמעה עם Spotify עבור iOS ו-Android
בצע את השלבים הבאים כדי למזג רשימות השמעה שיר אחד בכל פעם במכשירי iOS ו-Android.
- פתח את אפליקציית Spotify בטלפון האייפון, האייפד או האנדרואיד והקש על הספרייה שלך בפינה השמאלית התחתונה.
- הקש על פלייליסטים.
-
פתח את רשימת ההשמעה שממנה תרצה להעתיק שירים. מצא שיר והקש על Three Dots (…) מימין לו.

Image - הקש על הוסף לפלייליסט.
- בחר פלייליסט קיים או הקש על New Playlist בחלק העליון של המסך.
-
הזן שם לרשימת ההשמעה החדשה והקש על צור. כעת יש להעתיק את השיר שלך.

Image
איך למזג רשימות השמעה עם מיזוג פלייליסטים של Spotify
אתה יכול להשתמש ב- Spotify Playlist Merger בדפדפנים שולחניים ובדפדפנים ניידים. עם זאת, ההוראות שלהלן מתאימות למכשירים ניידים.
- נווט לאתר של מיזוג רשימות השמעה.
- בחר התחבר עם Spotify והיכנס לחשבון Spotify שלך.
-
לאחר התחברות, הקלד את השם או הקישור של הפלייליסט הראשון שברצונך למזג ולחץ על Next.
אם אפשר, הקלד תמיד את הקישור לפלייליסט בתיבה "שם פלייליסט או קישור". נראה כי מיזוג רשימות השמעה של Spotify נתקל בשגיאות תכופות כאשר אתה מקליד שמות של פלייליסטים, אך נראה שאין לך בעיה בזיהוי כתובות קישורים. כדי למצוא את כתובת הקישור של רשימת השמעה, פתח את רשימת ההשמעה באפליקציית Spotify. הקש על Three Dots (…) מתחת לשם הפלייליסט והקש על שתף > העתק קישור
-
הקלד את השם או הקישור של הפלייליסט השני שברצונך למזג ולחץ על Next.

Image - הקש על המחוון תחת "האם אתה רוצה לשלב אותם לרשימת השמעה חדשה?" והקש על Next כדי להבטיח שתיצור רשימת השמעה חדשה. אחרת, תעתיק את כל השירים לרשימת ההשמעה הראשונה שבחרת.
- הזן שם לפלייליסט החדש שלך והקש על סיום.
-
הפלייליסט החדש שלך אמור להופיע כעת באפליקציית Spotify.

Image
האם אתה יכול להוסיף רשימת השמעה שלמה לפלייליסט אחר ב-Spotify?
Spotify מגבילה רשימות השמעה ל-10,000 שירים, כך שכל עוד אינך חורג מהמספר הזה, לא אמורה להיות לך בעיה להוסיף רשימת השמעה שלמה לרשימת השמעה אחרת. בצע את ההוראות המפורטות למעלה כדי לעשות זאת במחשב שולחני או בנייד.
שאלות נפוצות
איך אני ממזג רשימות השמעה בנגן האינטרנט של Spotify?
לא ניתן למזג רשימות השמעה בנגן האינטרנט של Spotify. גרסת האינטרנט עובדת בצורה הטובה ביותר להפעלת רשימות השמעה קיימות וליצירת רשימות השמעה חדשות של Spotify. כדי להתחיל רשימה חדשה בנגן האינטרנט, בחר Create Playlist מהחלונית השמאלית.
איך אני ממזג רשימות השמעה של Spotify ומסיר כפילויות?
Spotify תודיע לך אם אתה מעתיק שירים שכבר קיימים ברשימת ההשמעה הממוזגת. בחר הוסף חדשים במחשב שולחני או Cancel בנייד כדי להימנע משירים כפולים בעת שילוב רשימות. כדי להסיר כפילויות לאחר מעשה באופן ידני, מיין את רשימת ההשמעה לפי כותרת כך שתוכל למצוא אותם בקלות.






