קובץ מוסתר הוא כל קובץ שהתכונה המוסתרת מופעלת. בדיוק כפי שהיית מצפה, קובץ או תיקיה עם תכונה זו מופעלת אינם נראים בעת גלישה בתיקיות - אינך יכול לראות אף אחת מהן מבלי לאפשר במפורש לראות את כולם.
רוב המחשבים המריצים מערכת הפעלה Windows מוגדרים כברירת מחדל לא להציג קבצים מוסתרים.
הסיבה שכמה קבצים ותיקיות מסומנים אוטומטית כמוסתרים היא שבניגוד לנתונים אחרים כמו תמונות ומסמכים שלך, הם לא קבצים שאתה צריך לשנות, למחוק או להזיז. לרוב מדובר בקבצים חשובים הקשורים למערכת ההפעלה.גם למחשבי Windows וגם למחשבי macOS יש קבצים מוסתרים.
איך להציג או להסתיר קבצים מוסתרים ב-Windows
ייתכן שלעיתים תצטרך לראות קבצים מוסתרים, כמו אם אתה משדרג תוכנה שדורשת ממך לבחור קובץ מסוים מוסתר מתצוגה רגילה או אם אתה פותר בעיות או מתקן בעיה ספציפית. אחרת, זה נורמלי לעולם לא ליצור אינטראקציה עם קבצים מוסתרים.
קובץ pagefile.sys הוא קובץ נסתר נפוץ ב-Windows. ProgramData היא תיקייה נסתרת שאתה עשוי לראות בעת הצגת פריטים מוסתרים. בגירסאות ישנות יותר של Windows, קבצים נסתרים נפוץ כוללים את msdos.sys, io.sys ו-boot.ini.
הגדרת Windows להציג או להסתיר כל קובץ מוסתר היא משימה קלה יחסית. פשוט בחר או בטל את הבחירה הצג קבצים מוסתרים, תיקיות וכוננים מתוך אפשרויות התיקייה. ראה כיצד להציג או להסתיר קבצים מוסתרים ב-Windows להנחיות מפורטות יותר.
זכור שרוב המשתמשים צריכים לשמור קבצים מוסתרים. אם אתה צריך להציג קבצים מוסתרים מכל סיבה שהיא, עדיף להסתיר אותם שוב כשתסיים להשתמש בהם.
שימוש בכלי חינמי לחיפוש קבצים כמו הכל הוא דרך נוספת להציג קבצים ותיקיות מוסתרים. מעבר למסלול זה אומר שלא תצטרך לבצע שינויים כלשהם בהגדרות ב-Windows, אך גם לא תוכל לראות את הפריטים המוסתרים בתצוגת סייר קבצים רגילה. במקום זאת, פשוט חפש אותם ופתח אותם באמצעות כלי החיפוש.
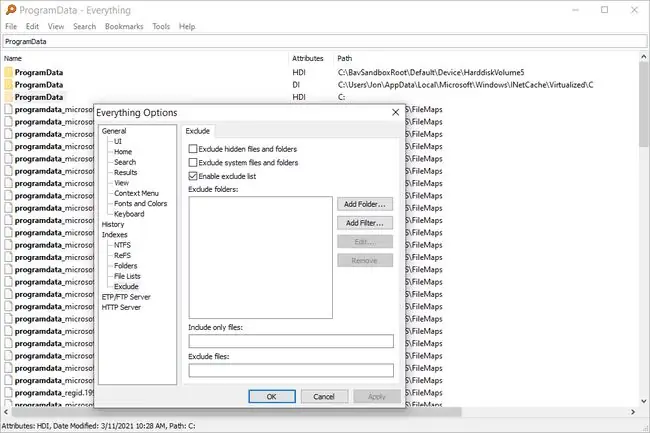
כיצד להסתיר קבצים ותיקיות ב-Windows
להסתיר קובץ זה פשוט כמו לחיצה ימנית (או הקש והחזק במסכי מגע) על הקובץ ובחירה מאפיינים, ולאחר מכן סימון התיבה שליד Hidden בקטע Attributes בכרטיסייה General. אם הגדרתם קבצים מוסתרים להצגה, תראו שהסמל של הקובץ החדש שהוסתר מעט בהיר יותר מקבצים שאינם מוסתרים. זוהי דרך קלה לדעת אילו קבצים מוסתרים ואילו לא.
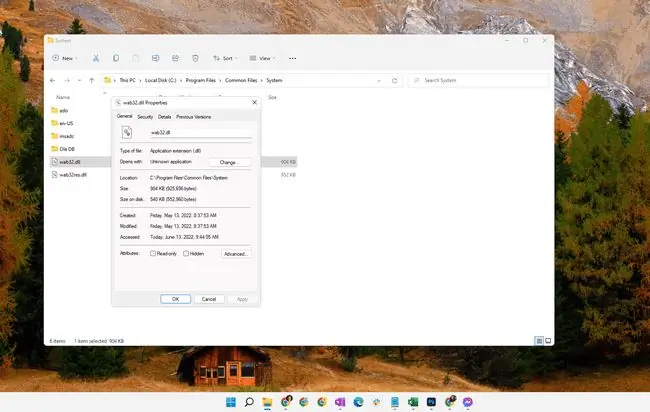
הסתרת תיקיה מתבצעת באופן דומה דרך התפריט Properties, אלא שכאשר אתה מאשר את שינוי התכונה, אתה נשאל אם ברצונך להחיל את השינוי על תיקיה זו בלבד או לתיקיה זו בתוספת כל תיקיות המשנה והקבצים שלה.הבחירה היא שלך, והתוצאה ברורה בדיוק כמו שהיא נראית.
הבחירה להסתיר רק את התיקיה תסתיר את התיקיה הזו שלא תראה בסייר הקבצים, אך לא תסתיר את הקבצים בפועל הכלולים בתוכה. האפשרות השנייה משמשת להסתרת התיקיה וגם את כל הנתונים שבתוכה, כולל כל תיקיות משנה וקבצי תיקיות משנה.
ביטול הסתרה של קובץ או תיקיה ספציפיים יכול להיעשות באמצעות אותם שלבים שהוזכרו לעיל. לכן, אם אתה מגלה תיקייה מלאה בפריטים מוסתרים ובוחר פשוט לכבות את התכונה המוסתרת עבור התיקיה הזו בלבד, אז כל הקבצים או התיקיות שבתוכה יישארו מוסתרים.
ב-Mac, אתה יכול להסתיר במהירות תיקיות עם הפקודה chflags hidden /path/to/file-or-folder בטרמינל. החלף "מוסתר" ב-"nohidden" כדי לבטל את הסתרת התיקיה או הקובץ.
דברים שכדאי לזכור על קבצים מוסתרים
למרות שזה נכון שהפעלת התכונה הנסתרת עבור קובץ רגיש תהפוך אותו ל"בלתי נראה" למשתמש הרגיל, אין להשתמש בו כאמצעי להסתיר בבטחה את הקבצים שלך מעיניים סקרניות.ביטול הסתרה של קובץ/תיקיה מוסתרים קל לכל אחד לעשות, כפי שניתן לראות למעלה. במקום זאת, כלי הצפנת קבצים אמיתי או תוכנית הצפנת דיסק מלאה היא הדרך ללכת.
למרות שאתה לא יכול לראות קבצים מוסתרים בנסיבות רגילות, זה לא אומר שהם פתאום כבר לא תופסים מקום בדיסק. במילים אחרות, אתה יכול להסתיר את כל הקבצים שאתה רוצה כדי להפחית את העומס הגלוי, אבל הם עדיין יתפסו מקום בכונן הקשיח.
כאשר אתה משתמש בפקודה dir משורת הפקודה ב-Windows, אתה יכול להשתמש במתג /a כדי לרשום קבצים מוסתרים יחד עם הקבצים הלא מוסתרים, אפילו אם קבצים מוסתרים עדיין מוסתרים בסייר הקבצים. לדוגמה, במקום להשתמש רק בפקודה dir כדי להציג את כל הקבצים בתיקייה מסוימת, בצע את dir /a במקום זאת. אפילו יותר מועיל, תוכל להשתמש ב- dir /a:h כדי לרשום רק את הקבצים המוסתרים בתיקייה הספציפית הזו.
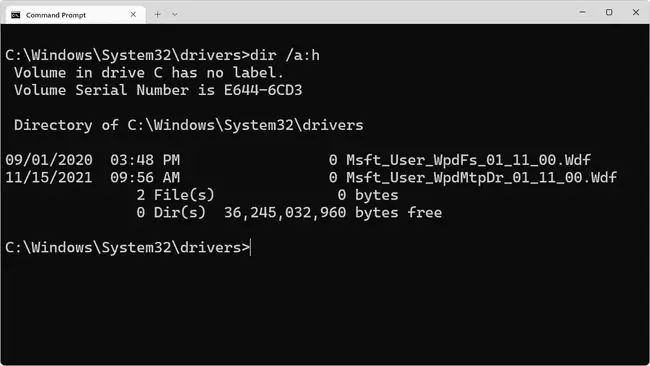
תוכנות אנטי-וירוס מסוימות עשויות לאסור על שינוי התכונות של קבצי מערכת נסתרים קריטיים. אם אתה מתקשה להפעיל או לכבות תכונת קובץ, נסה להשבית זמנית את תוכנית האנטי-וירוס שלך ובדוק אם זה פותר את הבעיה.
תוכנות צד שלישי מסוימות, כמו התיקייה המוגנת של IObit ו-My Lockbox, יכולות להסתיר קבצים ותיקיות מאחורי סיסמה מבלי להשתמש בתכונה החבויה, מה שאומר שאין טעם במצבים אלה לנסות לכבות את התכונה כדי לראות הנתונים.
כמובן, זה נכון גם עבור תוכניות הצפנת קבצים. אמצעי אחסון נסתר בכונן קשיח המאחסן קבצים ותיקיות סודיים המוסתרים מהעין ונגישים רק באמצעות סיסמת פענוח, לא ניתן לפתוח רק על ידי שינוי התכונה הנסתרת. באופן דומה, החלפת התכונה המוסתרת לא תצפין את הקובץ כמו שתוכנית הצפנה יכולה.
בנסיבות אלה, ל"קובץ מוסתר" או ל"תיקיה מוסתרת" אין שום קשר לתכונה המוסתרת; תזדקק לתוכנה המקורית, לסיסמה הנכונה ו/או לקובץ המפתח, כדי לגשת לנתונים המוסתרים.
שאלות נפוצות
איך יוצרים תיקייה משותפת נסתרת?
ב-Windows 10, נווט אל התיקיה שברצונך לשתף בסייר הקבצים, ולאחר מכן לחץ עליה באמצעות לחצן העכבר הימני ובחר Properties > Sharing> שיתוף מתקדם > Share This Folder תחת הגדרות, תן לתיקיה שם ואחריו סימן דולר ($) , ולאחר מכן בחר Apply > OK > Share תצטרך לבחור את מי שתף את התיקיה ותן להם הרשאות קריאה/כתיבה.
איך יוצרים תיקיה נסתרת באנדרואיד?
צור תיקייה חדשה ששם הקובץ שלה מתחיל ב- נקודה (.). זה אומר למערכת ההפעלה אנדרואיד להתעלם מהקובץ. זה עדיין ניתן לצפייה במנהל הקבצים, אבל אתה יכול לעבור אל Settings > הגדרות תצוגה ולבטל את הסימון של הצג קבצים מוסתריםכדי להסתיר אותו גם שם.
למה התיקיה Appdata מוסתרת?
תיקיית Appdata מוסתרת כברירת מחדל מכיוון שלרוב האנשים אין סיבה להתעסק בה. מכיוון שזו תיקיית מערכת, היא נדרשת עבור יישומים רבים הפועלים במחשב שלך, והתעסקות בה עלולה לגרום נזק למערכת שלך.






