The Rundown
- הטוב ביותר למקצוענים: Snagit ב-Tech Smith, "Snagit נשאר פופולרי בקרב לקוחות ארגוניים בשל התכונות החזקות והשימושיות הפשוטה שלו."
- הטוב ביותר ללכידת דפי אינטרנט: Fireshot ב-Fireshot, "Fireshot עושה את זה מהיר וקל לצלם כמה או מעט מדף אינטרנט שאתה צריך."
- הטוב ביותר לגמישות: Captor צילום מסך ב-Donation Coder, "Screenshot Captor היא אחת מהאפליקציות הבודדות שיכולות לתפוס תוכן ממצלמת האינטרנט, הסורק וחלון הגלילה שלך."
- הטוב ביותר לאוטומציה: ShareX ב-ShareX, "יש יותר מתריסר טכניקות לכידה שונות, כולל בחירת צגים, חלונות ואזורים ספציפיים."
- הטוב ביותר לזיהוי תווים אופטי (OCR): Screenpresso ב-Screenpresso, "Screenpresso Pro מאפשר לך לנתח כל תמונה שצילמת עבור מילים ואותיות, ולהפוך אותן לעריכה טקסט."
- האפשרות המובנית הטובה ביותר (Windows): כלי חיתוך ב-Snipping Tool Plus, "זוהי תוכנית טובה ללכידת התוכן של חלונות יישומים, מלבניים או חופשיים- טופס אזורים."
- האופציה המובנית הטובה ביותר (Mac): צילום מסך באפל, "הגרסה המובנית של אפל של לכידת מסך כבר עושה את רוב הדברים שאתה צריך."
הטוב ביותר למקצוענים: Snagit

לאורך זמן תקן הזהב בתוכנת לכידת מסך, Snagit נשאר פופולרי בקרב לקוחות ארגוניים בשל התכונות החזקות והשימושיות הפשוטה שלו.
Snagit, זמינה עבור macOS ו-Windows, היא אפליקציה אטרקטיבית שקל להתמודד איתה. לוח בקרה קטן בחלק העליון של המסך מאפשר לך להתחיל צילום מסך או לשנות הגדרות, או שאתה יכול גם ללחוץ על כפתור PrtScr או על מקש קיצור המוגדר על ידי משתמש במקום זאת.
טיימר של עד 60 שניות מקל על תפיסת תפריטים וטיפים כלים בצילומי המסך שלך, ולכלי החיתוך יש תכונות מתקדמות כמו כפיית יחס רוחב-גובה וגלילה סביב האזור המודגש כדי לעזור ללכוד את החלק המדויק שאתה צריך.
לעורך יש עשרות כלים שימושיים כמו הסברים, טשטוש, חיצים ועוד. יצירת הקלטות מסך היא פשוטה כמו לכידת תמונות סטטיות, ותוכלו ליצור בקלות סרטונים וקובצי-g.webp
ניתן לעשות שיתוף במגוון דרכים, כולל אחסון בענן ושילוב ישיר עם אפליקציות Microsoft Office.
בעוד ש-Snagit יקר יותר מרוב המתחרים (מחירו בסביבות $49.99), אם אתה מצלם ומשתף באופן קבוע צילומי מסך והקלטות, במיוחד בסביבה עסקית, סביר להניח שהתוספות שוות את הכסף.
הטוב ביותר ללכידת דפי אינטרנט: Fireshot

לתפוס צילום מסך מהיר קל כשהכל מתאים למסך אחד, אבל מה אם לא? דפי אינטרנט הם דוגמה מצוינת - זה כואב וגוזל זמן להמשיך לצלם צילומי מסך כשאתה גולל למטה בעמוד ואז מנסה לשלב אותם לתמונה אחת ארוכה בסוף.
כמה מכלי לכידת מסך טובים יותר הופכים את התהליך הזה לאוטומטי, ואחד המועדפים עלינו הוא Fireshot. פועל ב-Chrome, Firefox, Opera, Internet Explorer ודפדפנים אחרים, Fireshot מאפשר ללכוד כמה או מעט מדף אינטרנט במהירות ובקלות שתצטרכו.
אתה יכול לערוך ולהערות את הדף המצולם, לשמור אותו כ-PDF או בסוגי תמונות שונים, ולשתף אותו באמצעות דואר אלקטרוני, אחסון בענן כגון Google Drive ו-Dropbox, או כלים כמו Evernote.
רוב האנשים יסתדרו מצוין עם גרסאות ה-Lite או Standard החינמיות של האפליקציה, אבל תכונות מתקדמות יותר זמינות בגרסת Pro בתשלום.
הטוב ביותר לגמישות: מצלם מסך

צילום מסך חלקי או מסך מלא זה דבר אחד, אבל מה דעתך לתפוס את התוכן ממצלמת האינטרנט, מהסורק או מכל חלון גלילה? צילום מסך Captor היא אחת האפליקציות הבודדות שיכולות לעשות את האחרון, אבל התכונות לא עוצרות שם.
ניתן להפוך מספר היבטים של תהליך הלכידה לאוטומטיים, כולל יצירת שמות קבצים, העלאה לשירותי אירוח תמונות ועוד. זה שימושי במיוחד אם אתה צריך לצלם צילומי מסך רבים ברצף - עם קצת הגדרה, התוכנה מנהלת הכל מאחורי הקלעים ומתרחקת מהדרך שלך.
Screenshot Captor יושב בשורת המשימות כאשר אינו בשימוש, ותוכל להפעיל אותו באמצעות מגוון מקשי קיצור או על ידי לחיצה על הסמל. כלים להערות ושיפור מובנים, עם תוספות שימושיות כמו סימון מים והשחרה בקלות של שמות משתמש וסיסמאות.
כלי זה ל-Windows בלבד נתמך על ידי תרומות ולא מודעות, אם כי תצטרך לבקש מפתח רישיון חינם כדי להתחיל.
הטוב ביותר לאוטומציה: ShareX
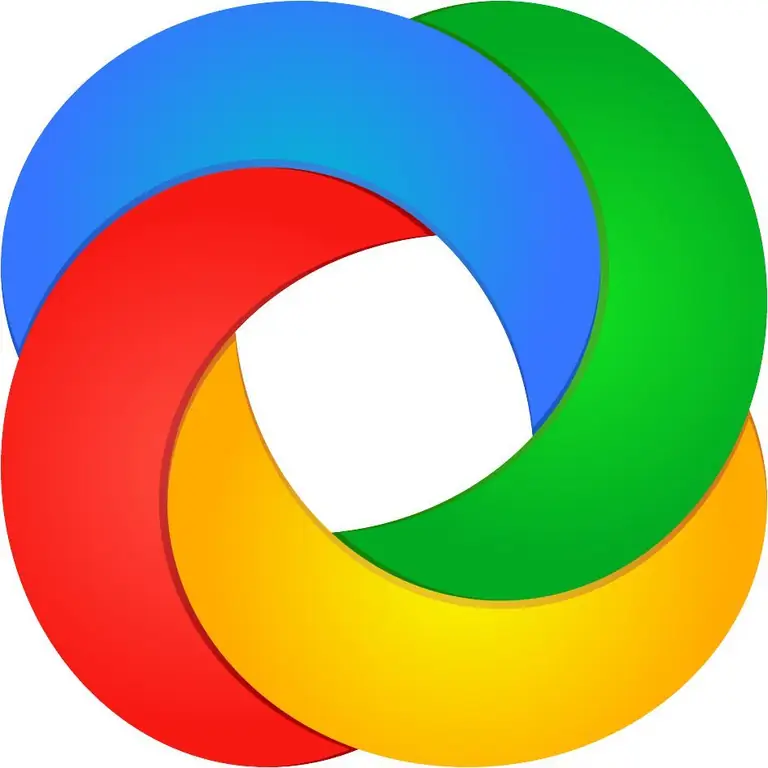
כשזה מגיע לתוכנת לכידת מסך, יש הרבה מה לאהוב ב-ShareX. בנוסף להיותה חינמי וקוד פתוח, אפליקציית Windows זו מלאה בכלים שימושיים. כל עוד אתה יכול לעקוף את הממשק המעט מבולגן, תמצא כמעט כל תכונה שאתה יכול לקוות לה קבורה איפשהו ב-ShareX.
יש יותר מתריסר טכניקות לכידה, כולל בחירת צגים, חלונות ואזורים ספציפיים, עם מגוון צורות זמינות כדי שתוכל לתפוס את השטח המדויק שאתה צריך. מספר הערות וכלי עריכה מאפשרים לך לחתוך ולפקסל את התמונה, ולהוסיף צורות, טקסט ועוד.
תכונות האוטומציה של ShareX חזקות במיוחד, ומאפשרות לך לעשות הכל מהעתקה, העלאה וסימון מים שצולמו ועד להעלאתן ל-30+ יעדים, ולאחר מכן קיצור ושיתוף של הקישור שנוצר.
אם יש לך זרימת עבודה מסוימת שבה אתה אוהב להשתמש עבור לכידת מסך או הקלטות שלך, יש סיכוי טוב שהאפליקציה יכולה להכיל את זה. עוצמה, חינמית ומתעדכנת בקביעות במשך יותר מעשור, שווה לנסות את ShareX.
הטוב ביותר לזיהוי תווים אופטי (OCR): Screenpresso

אין הרבה כלי לכידת מסך הכוללים זיהוי תווים אופטי (OCR), אבל זו תכונה שימושית. Screenpresso Pro מאפשר לך לנתח כל תמונה שצילמת עבור מילים ואותיות, ולהפוך אותן לטקסט הניתן לעריכה.
תוכנת Windows כוללת תכונות רבות אחרות והיא מייצגת תמורה טובה לרישיון לכל החיים. Screenpresso Pro יכול לצלם תמונות סטטיות ווידאו, כולל גם מה שמופיע על המסך וגם מה שמוקלט באמצעות מצלמת אינטרנט. אפשר גם לחבר מכשיר אנדרואיד למחשב ולתעד את המתרחש בו - אפשרות יוצאת דופן ושימושית.
עורך תמונות מובנה באפליקציה, המאפשר לך להוסיף אפקטים וסימני מים וכן לבצע משימות עריכה סטנדרטיות אחרות. כלול גם כלי לעריכת וידאו, אבל הוא בסיסי - סביר להניח שתצטרך להשתמש במשהו אחר עבור כל המשימות מלבד המשימות הפשוטות ביותר.
לאחר שתסיים, זה פשוט לשמור ולשתף במגוון פלטפורמות, כולל Dropbox, Evernote, Google Drive ומדיה חברתית.
אם אינך זקוק לתכונות של גרסת ה-Pro, זמינה גם אפשרות חינמית בסיסית, מוגבלת לצילום תמונות ווידאו עם סימן מים בלבד.
האפשרות המובנית הטובה ביותר (Windows): כלי חיתוך

אם יש לך רק דרישות בסיסיות של לכידת מסך, ייתכן שלא תצטרך להוריד או להתקין שום דבר. מאז Windows Vista, מערכת ההפעלה של מיקרוסופט כללה את כלי החיתוך, כלי עזר בסיסי לצילום מסך.
אין בו את כל הפעמונים והשריקות של חלק מהאפליקציות הייעודיות שהוזכרו לעיל, אבל הוא מתאים ללכידת התוכן של חלונות יישומים, אזורים מלבניים או צורה חופשית. אתה יכול להגדיר השהייה של בין שניה לחמש שניות, וכלי עריכה בסיסיים כמו עטים והדגשות כלולים.
כשאתה מרוצה מהתמונה, תוכל לשמור אותה כקובץ PNG,-j.webp
כדי להשתמש בכלי החיתוך, הקש על מקש Windows, הקלד snipping ולחץ על סמל האפליקציה. לצילום מסך בסיסי עוד יותר, לחץ על הלחצן Print Screen במקלדת כדי לצלם את כל המסך, Alt+ Print Screen כדי ללכוד את חלון האפליקציה הפעיל, או המקש Windows ו- S כדי לבחור אזור מלבני.
האופציה המובנית הטובה ביותר (Mac): צילום מסך
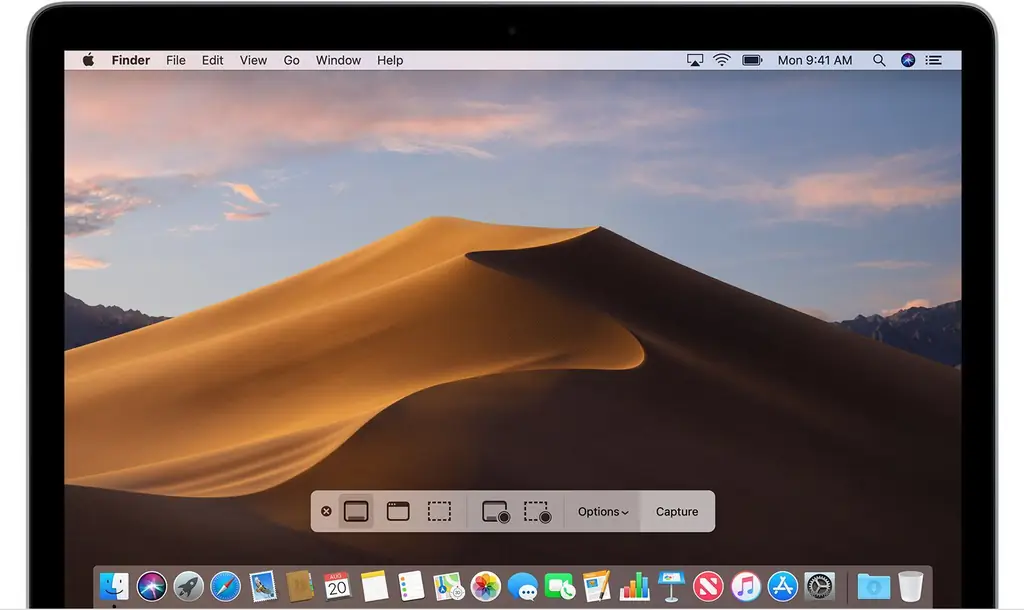
תהיתם פעם מדוע אין הרבה אפליקציות טובות לצילום מסך עבור macOS? התשובה פשוטה: מכיוון שהגרסה המובנית של אפל עושה את רוב הדברים שאתה צריך.
אם אתה מפעיל לפחות OS X Mojave, הקש על Command, Shift ו- 5מקשי פותחים בו-זמנית את צילום מסך, כלי עזר יותר משימושי לצילום מסך.סרגל כלים קטן בתחתית המסך מאפשר לך לבחור מתוך צילומי מסך מלא, חלון או אזור מלבני, כמו גם הקלטת וידאו במסך מלא או בחלון.
אם זה לא מספיק, עבור לתפריט האפשרויות כדי להגדיר טיימר לכידה (חמש או עשר שניות), בחר אם להציג את מצביע העכבר בתמונה שצולמה, בחר מיקום שמירה ועוד.
קיצורי מקשים אחרים זמינים, שעובדים גם על גרסאות קודמות של macOS. נסה את Command+ Shift+ 3 כדי לצלם את כל המסך, Command +Shift +4 כדי לצלם חלון אפליקציה או אזור נבחר, או Command + Shift +6 כדי לצלם צילום מסך של סרגל המגע אם ל-Mac שלך יש כזה.
לאחר שתצלום התמונה, אתה יכול ללחוץ עליה כדי לקבל אפשרויות עריכה בסיסיות, לא לעשות דבר כדי לאפשר לה לשמור במיקום ברירת המחדל, או ללחוץ על Control ולחץ עליה כדי לעשות דברים כמו בחירת אפליקציה לפתיחתה.
התהליך שלנו
הכותבים שלנו בילו 9 שעות במחקר על תוכנת לכידת המסך הפופולרית ביותר בשוק. לפני שהציעו את ההמלצות הסופיות שלהם, הם שקלו 12 תוכנות שונות בסך הכל, קראו מעל 15 ביקורות משתמשים (חיוביות ושליליות), ובדקו3 מהתוכנה עצמה. כל המחקר הזה מסתכם בהמלצות שאפשר לסמוך עליהן.






