מה צריך לדעת
- שורת סטטוס: לחץ לחיצה ימנית על שורת המצב עבור Customize Status Bar תפריט > בחר Word Count כדי להציג בסרגל.
- טקסט שנבחר: הדגש את הטקסט הרצוי > בדוק את ספירת המילים בצד שמאל של שורת המצב של Word.
- חלון ספירת מילים: בחר ספירת מילים בשורת המצב, או בחר סקירה תחת הגהה ובחר ספירת מילים.
מאמר זה מסביר כיצד לבדוק את ספירת המילים של מסמך ב-Microsoft Word 2019, 2016, 2013, 2010 ו-Word עבור Microsoft 365.
הצג את ספירת המילים בשורת המצב
אם אינך רואה את ספירת המילים בשורת המצב:
-
לחץ לחיצה ימנית במקום כלשהו בשורת המצב כדי להציג את התפריט Customize Status Bar.

Image -
הצג את ספירת המילים כדי לראות כמה מילים יש במסמך.

Image -
כדי להציג את ספירת המילים בשורת המצב, בחר ספירת מילים.

Image
ספירת מילים עבור טקסט נבחר
כדי להציג את מספר המילים במשפט, פסקה או סעיף ספציפיים, בחר את הטקסט. ספירת המילים של הטקסט שנבחר מוצגת בצד שמאל של שורת המצב של Word, יחד עם ספירת המילים עבור המסמך כולו. זה יגיד משהו כמו 95 מתוך 502 מילים
כדי למצוא את ספירת המילים עבור מספר קטעים בו-זמנית, בצע את הבחירה הראשונה, ולאחר מכן החזק את המקש Ctrl בזמן שאתה מבצע את הבחירות האחרות.
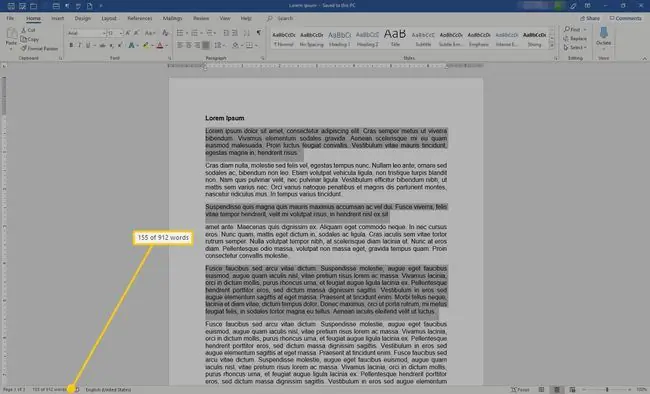
חלון ספירת המילים
אם אתה צריך יותר מספירת מילים פשוטה, הצג את החלון הקופץ ספירת מילים, המציג את המידע הבא:
- מספר הדפים
- מספר המילים
- מספר תווים (ללא רווחים)
- מספר תווים (עם רווחים)
- Paragraphs
- Lines
כדי לפתוח את החלון ספירת מילים, בחר את ספירת המילים בשורת המצב. לחלופין, עבור לתפריט Review ובקבוצת Proofing, בחר ספירת מילים.
תוכל לבחור לכלול או לא לכלול תיבות טקסט, הערות שוליים והערות סיום.
כדי לסגור את החלון ספירת מילים, בחר Close או X.






