מצגת PowerPoint מתמשכת יכולה להיות חלק אכפתי מטקס אזכרה. הציגו תמונות של יקירכם וכל הזמנים המאושרים שהם חלקו אתכם ואחרים. השתמש בעצות אלה כמדריך להתארגנות וליצירת זיכרון נפלא עבור המשפחה והחברים שלך לצפייה שוב ושוב.
המידע במאמר זה חל על PowerPoint 2019, 2016, 2013, 2010; PowerPoint עבור Microsoft 365, PowerPoint עבור Mac ו-PowerPoint Online.
איסוף זיכרונות חשובים
שב, אסוף את הרעיונות שלך וערוך רשימה של מה לעשות ומה לאסוף לאירוע אבן דרך זה.
חשבו מה תרצו לחלוק עם המשפחה וגם עם האורחים. היו יצירתיים כשאתם מכינים רשימה של דברים שכדאי לכלול. הפוך אותו לטיול אמיתי במורד הזיכרון על ידי איסוף:
- תמונות כילד או כאדם צעיר.
- תמונות עם בן זוג אוהב במהלך שלב החיזור ובמהלך השנים שלאחר מכן.
- תמונות של תאריכים חשובים בחייהם כמו סיום לימודים, עבודה ראשונה, ילד ראשון או חופשות מיוחדות.
- מזכרות יקרות כמו התוכנית ממחזה בתיכון או פרח מיובש מזר חתונה.
- מכתב אהבה אל או מבן זוגם.
- שיר אהוב.
- קטע דתי מועדף.
- שירים מיוחדים, כגון מוזיקת עתיקות, מוזיקה קלאסית או פזמונים.
סרוק תמונות, מכתבים, שירים ופריטים אחרים אם אין לך עותקים דיגיטליים. אחסן את העותקים הדיגיטליים האלה בתיקייה נפרדת יחד עם קובץ מצגת PowerPoint.
צור אלבום תמונות דיגיטלי במהירות ובקלות
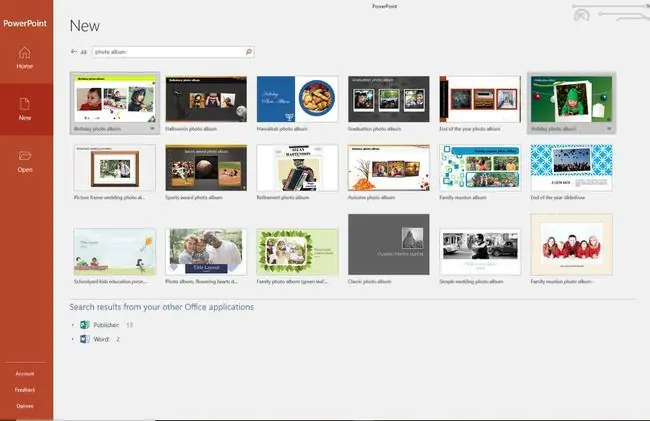
כלי אלבום התמונות של PowerPoint מאפשר להוסיף במהירות ובקלות תמונה אחת או כמה תמונה למצגת שלך בו-זמנית. אפקטים כגון מסגרות וכיתובים מוכנים וזמינים כדי לשפר את המצגת.
לחלופין, השתמש בתבנית אלבום תמונות כדי ליצור במהירות מצגת תמונות מלוטשת ומקצועית.
דחס תמונות כדי להקטין את גודל הקובץ הכולל
דחס את התמונות במצגת PowerPoint או באלבום תמונות כדי להקטין את גודל הקובץ הכולל של המצגת הסופית שלך עם האפשרות דחוס תמונות. בונוס נוסף הוא שאתה יכול לדחוס תמונה אחת או את כל התמונות במצגת. על ידי דחיסת התמונות, המצגת תפעל בצורה חלקה.
הוסף רקעים צבעוניים או ערכות עיצוב עיצוב
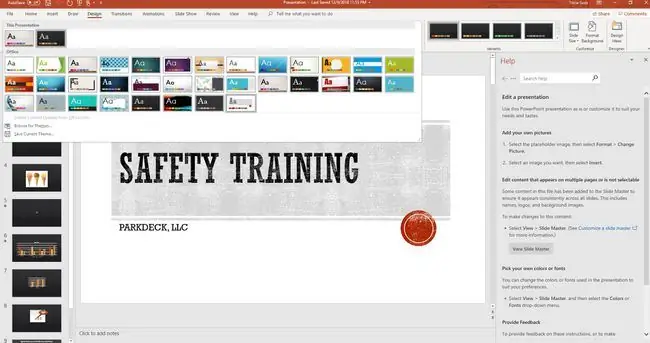
אם ברצונך ללכת בדרך הקלה ופשוט לשנות את צבע הרקע של המצגת או להחליט לתאם את כל המופע באמצעות ערכת נושא עיצוב צבעוני זה עניין פשוט של כמה קליקים.
השתמש במעברים כדי לעבור בצורה חלקה ממגלשה אחת לאחרת
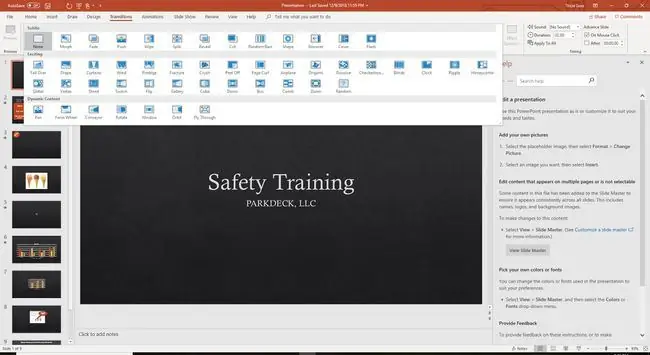
הפוך את מצגת השקופיות שלך לנוע בצורה חלקה משקופית אחת לאחרת על ידי החלת מעברים. אלו התנועות הזורמות המופיעות בזמן שהשינוי מתרחש. אם למצגת שלך יש נושאים שונים (כגון ילדות, נישואים וגידול ילדים), החל מעבר שונה על כל חלק כדי לייחד אותו. אחרת, הגבל את מספר המעברים, כך שהקהל יתמקד במופע ולא במעבר.
נגן מוזיקה רכה ברקע
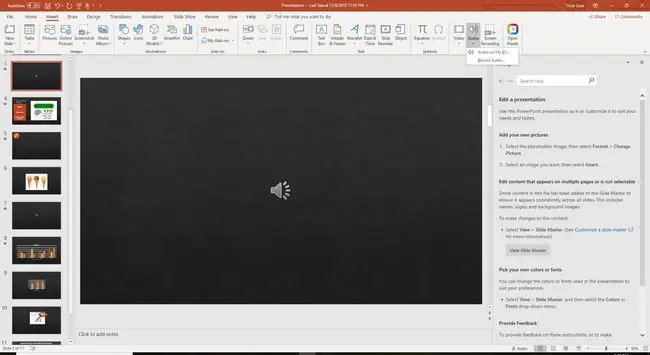
השמע את השירים או המוזיקה האהובים על האדם האהוב ברקע בזמן שהמצגת מתקיימת כדי להעלות זיכרונות מאושרים. הוסף יותר משיר אחד למצגת והתחל ועצור בשקופיות ספציפיות לצורך אפקט. לחלופין, יש להפעיל שיר אחד לאורך כל מצגת השקופיות.
אוטומציה של מצגת הזיכרון
הגדר את מצגת השקופיות שלך כך שתעבור בלולאה ברציפות במהלך טקס האזכרה או הקבלה.
- עבור אל הצגת שקופיות.
- בחר הגדר מצגת.
- בחר דפדוף בקיוסק (מסך מלא).
- בחר OK.
הצגה תמשיך לפעול עד שתלחץ על מקש ESC.
תן לזה ריצת מבחן
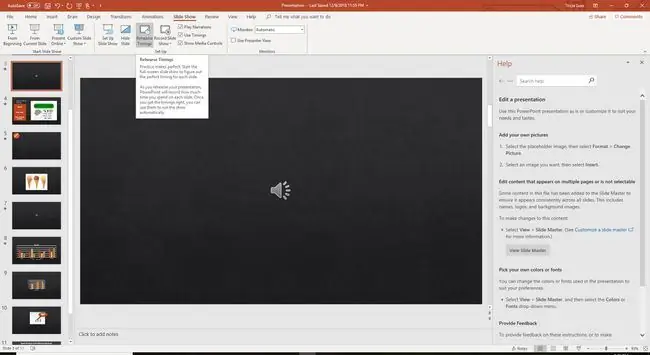
אף הופעה לא תעלה לעולם בלי חזרה. ל-PowerPoint יש כלי חלקלק שעוזר לך להפוך את מצגת השקופיות שלך לאוטומטית. בזמן שאתה מציג את המצגת בתצוגה מקדימה, אמור ל-PowerPoint מתי אתה רוצה שהדבר הבא יקרה (השקופית הבאה, התמונה הבאה שתופיע וכן הלאה).
- עבור אל Slide Show ובחר Rehearse Timings.
- תרגל את הפעלת המצגת. לחץ על שקופית כשתרצה לעבור לשקופית הבאה או להתחיל אנימציה.
PowerPoint מתעד את התזמונים האלה והוא יפעל מעצמו בצורה חלקה.






