שיטת ההתקנה המוגדרת כברירת מחדל עבור Snow Leopard (OS X 10.6) היא שדרוג מ-Leopard. אם אתה מעדיף, אתה יכול למחוק את הכונן הקשיח שלך ולהתחיל מחדש עם התקנה נקייה, אבל במדריך שלב אחר שלב זה, אנו נבצע את התקנת השדרוג הבסיסית.
Snow Leopard התקנה בסיסית: מה שאתה צריך כדי להתקין Snow Leopard
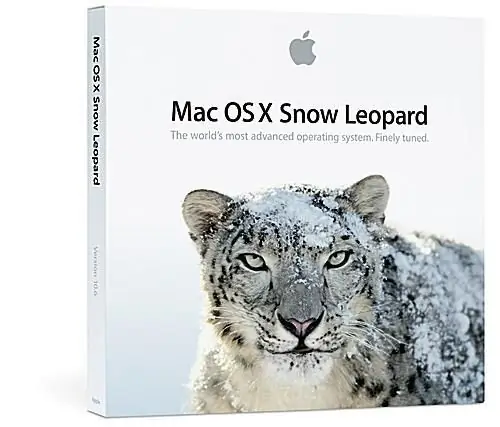
Apple
מה אתה צריך כדי להתקין Snow Leopard
- An Intel Mac. Snow Leopard תומך רק במחשבי Mac מבוססי אינטל; זה לא תומך במחשבי PowerPC ישנים יותר. אם אינך בטוח איזה סוג מק יש לך, השתמש ב-Can I upgrade to Snow Leopard (OS X 10.6)? שאלות נפוצות כדי לברר.
- Mac עם Leopard (OS X 10.5). גרסת השדרוג של Snow Leopard שהפכה זמינה לראשונה תבצע שדרוגים והתקנות נקיות רק במחשבי Mac שכבר יש להם OS X 10.5 מותקן. אפל תשחרר בקרוב גרסת התקנה מלאה של Snow Leopard. גרסת ההתקנה המלאה תאפשר לך להתקין את OS X 10.6 בכל מחשב מק של אינטל, ללא קשר למערכת ההפעלה המותקנת כעת.
- 1 GB של זיכרון RAM. יותר טוב, אבל Snow Leopard ירוץ על מחשב מק עם 1 GB של RAM.
- 5 GB של שטח פנוי בכונן האתחול שלך. Snow Leopard למעשה משתמש בפחות מקום בכונן הקשיח מאשר גרסאות ישנות יותר של OS X, אבל אתה צריך 5 GB של שטח פנוי עבור ההתקנה תסתיים בהצלחה.
- כונן DVD. אם יש לך MacBook Air שאין לו כונן DVD, תצטרך להשתמש בכונן DVD ברשת או בכונן USB DVD חיצוני כדי התקן את Snow Leopard.
אספו את כל מה שאתם צריכים ובואו נתחיל.
Snow Leopard התקנה בסיסית: הכנה להתקנה
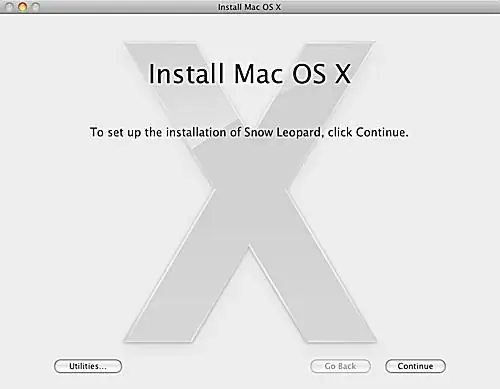
לפני שתכניס את ה-DVD של Snow Leopard Install ל-Mac, הקדישו מעט זמן להכין את ה-Mac למערכת ההפעלה החדשה שלו. מעט משק בית מראש יבטיח התקנה מהירה וללא אירועים. מטלות משק הבית שאנו ממליצים גם יקלו עליך לחזור למערכת ההפעלה הקודמת שלך, אם תתרחש בעיה במהלך ההתקנה או אם תצטרך גרסה ישנה יותר של OS X כדי להפעיל אפליקציה ישנה יותר.
הוראות מפורטות זמינות במדריך הכנת Mac עבור Snow Leopard. לאחר שתסיים (אל תדאג, זה לא לוקח הרבה זמן), חזור לכאן ונתחיל בהתקנה בפועל.
Snow Leopard התקנה בסיסית: התחל את התקנת Snow Leopard
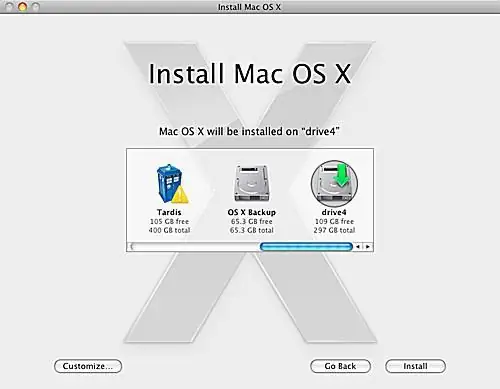
עכשיו, לאחר שטיפלנו בכל מטלות הבית המשעממות, נוכל לרדת לחלק המהנה: התקנת Snow Leopard.
התקן Snow Leopard
- הכנס את ה-DVD להתקנת Snow Leopard לכונן ה-DVD שלך. חלון התקנת ה-DVD של Mac OS X אמור להיפתח. אם לא, לחץ פעמיים על סמל ה-DVD בשולחן העבודה שלך.
- לחץ לחיצה כפולה על סמל 'התקן Mac OS X' בחלון התקנת DVD של Mac OS X.
- חלון ההתקנה של Mac OS X ייפתח. לחץ על הלחצן 'המשך'.
- בחר את כונן היעד עבור Snow Leopard. על הכונן הנבחר כבר מותקן OS X 10.5.
-
לחץ על הלחצן 'התאמה אישית' אם ברצונך לבצע שינויים כלשהם בחבילות שיותקנו. רוב המשתמשים יכולים לדלג על שלב זה, מכיוון שחבילות ברירת המחדל אמורות להוכיח את עצמן כראויות., אבל אם ברצונך להוסיף או להסיר חבילות התקנה ספציפיות, זה המקום לעשות זאת. לדוגמה, ייתכן שתרצה להסיר שפות שאינך צריך או לבצע שינויים במנהלי ההתקן של המדפסת המותקנים. Snow Leopard משתמש בשיטה חדשה להתקנה ושימוש במנהלי התקנים למדפסת. גרסאות קודמות של Mac OS התקינו רשימה ארוכה של מנהלי התקנים שרובנו מעולם לא השתמשנו בהם. המתקין של Snow Leopard בודק אילו מדפסות מחוברות למק, וכן אילו מדפסות נמצאות בקרבת מקום (מחוברות לרשת ומשתמשות בפרוטוקול Bonjour כדי לפרסם שהן ברשת). אם ברצונך להתקין את כל מנהלי ההתקן הזמינים של המדפסת, הרחב את הפריט 'תמיכה במדפסת' וסמן את הסימון לצד 'כל המדפסות הזמינות'.לחץ על 'אישור' כשתסיים.
- כשתהיה מוכן להמשיך עם התקנת ברירת המחדל, לחץ על הלחצן 'התקן'.
- מתקין ישאל אם אתה בטוח שאתה רוצה להתקין את Mac OS X. לחץ על הלחצן 'התקן'.
- המתקין יבקש את הסיסמה שלך. הזן את הסיסמה שלך ולחץ על כפתור 'אישור'.
עם השאלות הבסיסיות האלה, ה-Mac שלך מוכן להתקנה בפועל.
Snow Leopard התקנה בסיסית: העתקת קבצי ליבה והפעלה מחדש
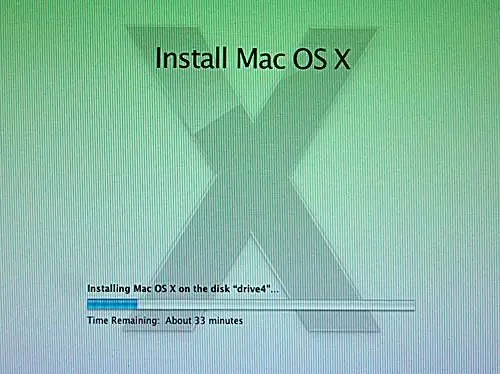
כשההגדרה המוקדמת לא תהיה מהדרך, מתקין Snow Leopard יתחיל בהעתקת הקובץ בפועל. הוא יציג חלון סטטוס המציג זמן משוער להשלמתו, ושורת התקדמות המספקת רמז חזותי לכמות העבודה שעדיין להיעשות.
העתק והפעל מחדש
לאחר שמתקין Snow Leopard יעתיק את קבצי הליבה לכונן הקשיח שלך, ה-Mac שלך יופעל מחדש. אל תדאג אם אתה נשאר במסך האתחול האפור לתקופה ארוכה; תהליך זה יכול לקחת מעט זמן. חיכיתי למה שנראה כמו שלוש דקות לפחות, למרות שלא ממש מדדתי את זה. בסופו של דבר תחזור למסך ההתקנה ושורת המצב תופיע שוב.
מתקין ימשיך להעתיק את הקבצים הדרושים, כמו גם להגדיר את מערכת ההפעלה ולהכין אותה לשימושך. לאחר השלמת תהליך זה, מתקין Snow Leopard יציג חלון חדש המודיע שההתקנה של Snow Leopard הושלמה בהצלחה.אתה יכול ללחוץ על כפתור 'הפעל מחדש' ולהתחיל להשתמש במערכת ההפעלה החדשה שלך. אם יצאת להפסקת קפה בזמן ש-Snow Leopard עשה את כל העבודה בשבילך, ה-Mac שלך יופעל מחדש מעצמו לאחר דקה.
Snow Leopard התקנה בסיסית: ברוכים הבאים ל-Snow Leopard
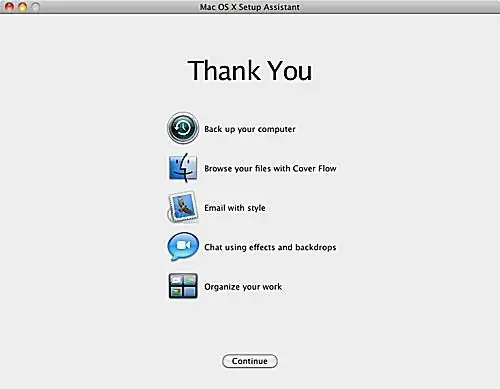
לאחר שתתקין את Snow Leopard, ה-Mac שלך יעבור את ההפעלה מחדש הראשונה שלו ואז יביא אותך למסך התחברות או ישירות לשולחן העבודה שלך. ברגע שתגיע לשולחן העבודה, תהיה המתנה קצרה כאשר Snow Leopard יבצע כמה משימות רקע ולאחר מכן מפעיל את Max OS X Setup Assistant.
עוזר ההגדרה
Max OS X Setup Assistant יציג את מסך הפתיחה שלו וינגן מעט מוזיקה. לאחר שהאנימציה של קבלת הפנים הסתיימה, למסייע ההתקנה אין מה לעשות, כי שדרגת מגרסה קודמת של OS X ואין יותר מה להגדיר. אתה יכול ללחוץ על הלחצן Continue ולהתחיל לחקור את ההתקנה החדשה שלך של Snow Leopard.






