לאחר שלמדת את יסודות העריכה עם Premiere Pro CS6, אתה מוכן ללמוד להוסיף כותרות וטקסט לסרטון שלך. הוספת כותרת לתחילת הסרטון שלך היא דרך מצוינת ליידע את הצופים שלך מה אתה עומד לראות. בנוסף, אתה יכול להוסיף קרדיטים לסוף הסרטון שלך כדי לאפשר לצופים שלך להכיר את כל מי שהיה מעורב ביצירת הפרויקט.
הוראות אלה חלות על Adobe Premiere Pro CS6. קו האפליקציות לשולחן העבודה של Creative Suite הופסק רשמית ב-2013 לטובת חבילת Creative Cloud מבוססת המנוי.
תחילת העבודה
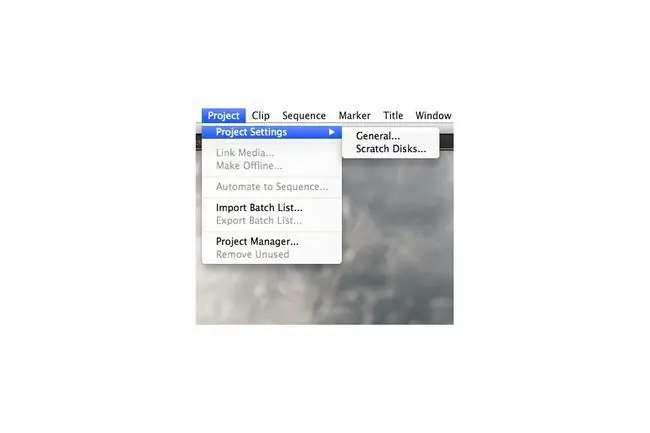
פתח את הפרויקט שלך ב-Premiere Pro וודא שדיסקי ה-Sratch שלך מוגדרים למיקום הנכון על ידי מעבר אל Project > הגדרות פרויקט > דיסקים לגרד.
הוספת כותר לתחילת הסרטון שלך
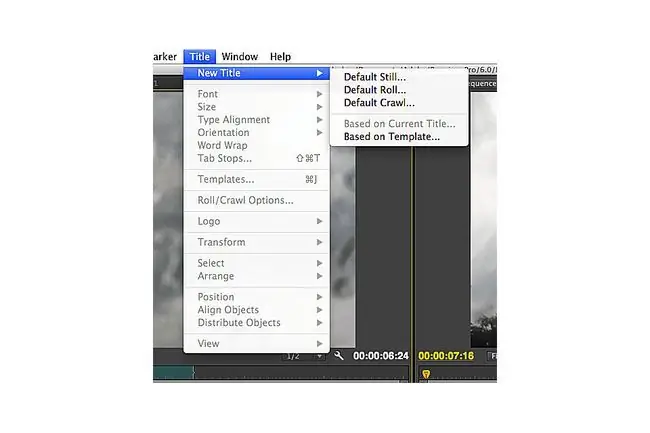
כדי להוסיף כותרת לפרויקט שלך, עבור אל Title > New Title בשורת התפריטים הראשית. ישנן שלוש אפשרויות לבחירה: ברירת מחדל עדיין, ברירת מחדל גליל, וסריקה ברירת מחדל. בחר Default Still, ותגיע להנחיה לבחור את ההגדרות שלך עבור כותרת ההקדמה החדשה שלך.
בחירת הגדרות עבור הכותרת שלך
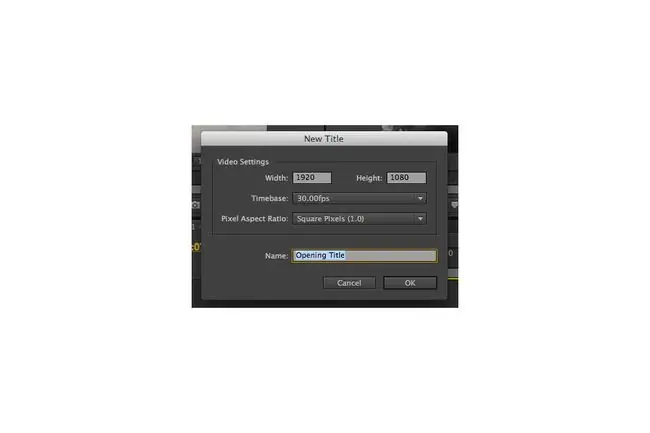
ודא שלכותרת שלך יש אותן הגדרות כמו הגדרות הרצף של הסרטון שלך. אם הסרטון שלך הוא מסך רחב, הגדר את הרוחב והגובה ל-1920 פיקסלים על 1080 פיקסלים - יחס הגובה-רוחב הסטנדרטי עבור פורמט זה. לאחר מכן, בחר את בסיס זמן העריכה ואת יחס הגובה-רוחב של הפיקסלים עבור הכותרת שלך. בסיס זמן העריכה הוא מספר הפריימים לשנייה של הרצף שלך, ויחס הגובה-רוחב של הפיקסלים נקבע על ידי מדיה המקור שלך. אם אינך בטוח לגבי ההגדרות הללו, סקור אותן על ידי בחירה ב- Sequence panel ומעבר אל Sequence > Sequence Settingsבשורת התפריטים הראשית.
הוספת כותרות לרצף
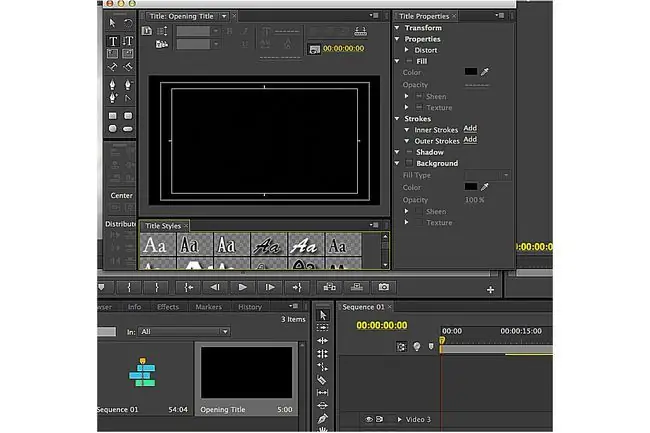
הוסף מקום בתחילת הרצף שלך לכותר החדש שלך על ידי בחירת מדיית הרצף שלך והזזתה ימינה. תור את ראש ההשמעה לתחילת הרצף. כעת אתה אמור לראות מסגרת שחורה בחלון הכותרת. בחר את סגנון הטקסט עבור הכותרת שלך על ידי בחירה מתוך האפשרויות מתחת למציג הראשי בחלונית הכותרת. ודא שהכלי Type Text נבחר בחלונית הכלים - אתה תמצא אותו ממש מתחת לכלי החצים.
התאמת הכותרת
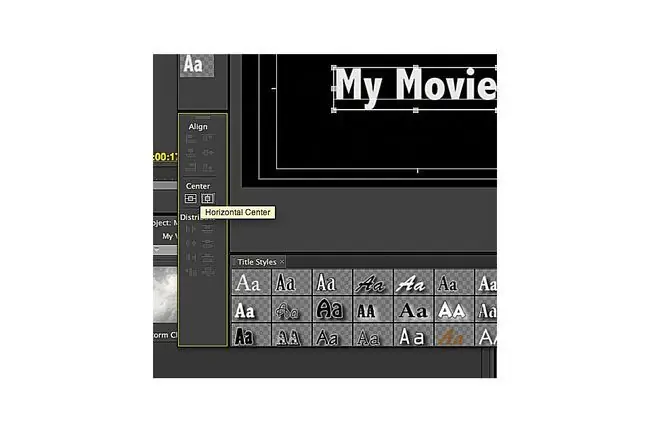
בחר את המסגרת השחורה שבה הכותרת צריכה להופיע. הקלד אותו בתיבה. לאחר שהוספת טקסט, יישר את הכותרת במסגרת על ידי לחיצה וגרירה עם כלי החץ. כדי לבצע התאמות מדויקות לכותרת שלך, השתמש בכלי הטקסט בחלק העליון של החלונית Title או בכלים בחלונית Title Properties.כדי לוודא שהכותרת שלך נמצאת במרכז המסגרת, השתמש בפונקציה Center ב- Align panel, ובחר למרכז אותה על האופקי או ציר אנכי.
הוספת כותרות לפאנל הפרויקט
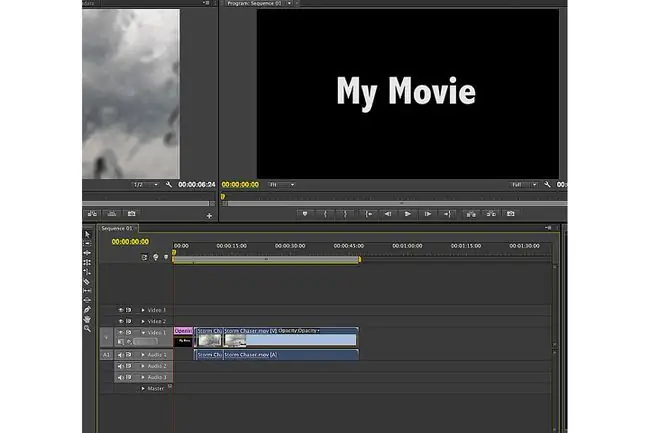
כשתהיה מרוצה מהגדרות הכותרת שלך, צא מחלונית הכותרת. הכותר החדש שלך מופיע בחלונית Project לצד מדיית המקור האחרת שלך. כדי להוסיף את הכותרת לרצף שלך, בחר אותה בחלונית Project וגרור אותה למיקום הרצוי ברצף. משך ברירת המחדל עבור כותרים ב-Premiere Pro CS6 הוא חמש שניות; התאם ערך זה על ידי לחיצה ימנית על הכותרת בחלונית הפרויקט.
הוספת קרדיטים מתגלגלים
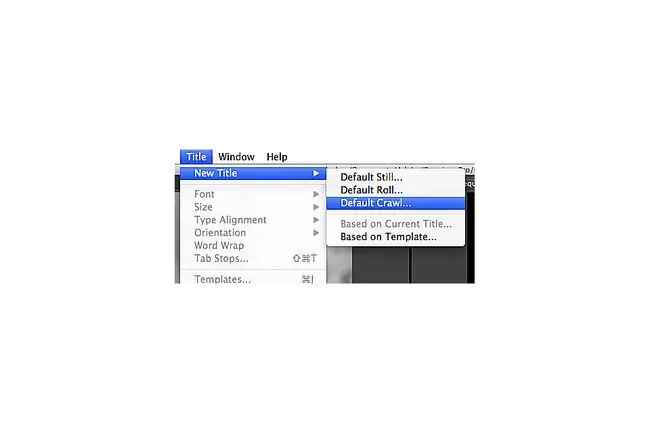
תהליך הוספת קרדיטים לסוף הסרטון שלך דומה מאוד להוספת כותרות. עבור אל Title > New Title > ברירת מחדל של גולש בשורת התפריטים הראשית.לאחר מכן, בחר את ההגדרות המתאימות לזיכויים שלך - הן צריכות להתאים להגדרות הרצף עבור הפרויקט שלך.
הוספת תיבות טקסט
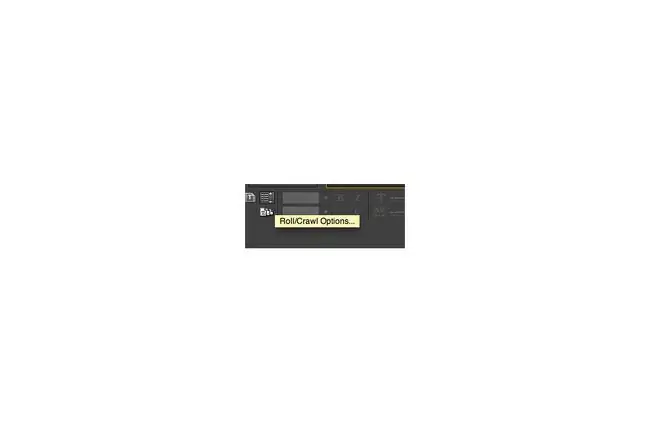
מועיל להוסיף מספר תיבות טקסט כאשר אתה מפרט את האנשים המעורבים בפרויקט שלך. השתמש בכלי החצים ובפקדי הטקסט כדי להתאים את מראה הקרדיטים שלך. בחלק העליון של לוח הכותרות מופיע כפתור עם קווים אופקיים לצד חץ אנכי - כאן תוכלו להתאים את תנועת הכותרות שלכם במסגרת. עבור קרדיטים מתגלגלים בסיסיים, בחר Roll, Start Off Screen, ו- End Off Screen ב-Roll/ חלון אפשרויות סריקה.
העברת קרדיטים מתגלגלים למקום
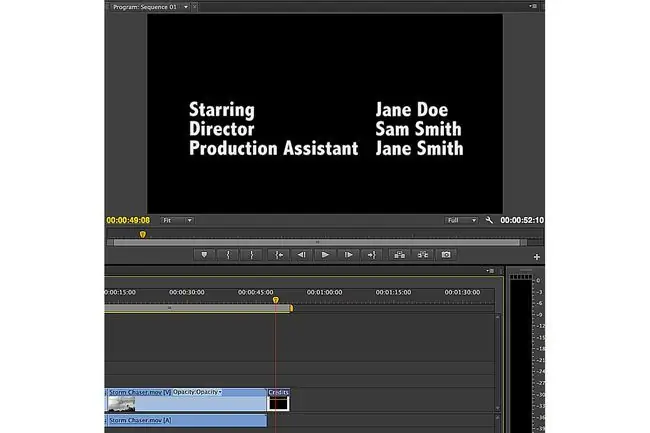
כשאתה מרוצה מהמראה ומהתנועה של הקרדיטים שלך, סגור את חלון הכותרת. הוסף את הקרדיטים לסוף הרצף שלך על ידי גרירתם מלוח הפרויקטים ללוח הרצף.


![התקן את Windows 8/8.1 מ-USB [הדרכה מלאה] התקן את Windows 8/8.1 מ-USB [הדרכה מלאה]](https://i.technologyhumans.com/images/001/image-389-j.webp)



