אם מעולם לא שמעתם על Minimal ADB ו-Fastboot, זהו כלי פשוט אך רב עוצמה המאפשר להקליד פקודות כדי לשלוט בטלפון Android המחובר ל-USB.
דברים מסוימים שמשתמשי אנדרואיד רגילים עשויים לרצות לעשות עם האנדרואיד שלהם עשויים להיראות מסובכים מדי. אפילו משהו פשוט כמו העברת קבצים לטלפון או ממנו דורש יותר שלבים ממה שהוא צריך.
עם ADB מינימלי ו-Fastboot, אתה יכול לעשות דברים כמו העברת קבצים, למצוא את המספר הסידורי, או אפילו לקחת גיבוי מלא של הטלפון שלך עם פקודה אחת ופשוטה.
הגדרת ADB מינימלי ו-Fastboot
מינימלי ADB ו-Fastboot זמינים עבור Windows, MacOS ו-Linux. להלן מדריך כיצד להגדיר ABD מינימלי במערכת שלך.
לאחר התקנת ADB ו-Fastboot מינימליים, אתה רק צריך לאפשר ניפוי USB בטלפון שלך. יש רק כמה שלבים פשוטים לעשות זאת.
- הפעל מצב מפתח על ידי מעבר ל- Settings, הקש על אודות המכשיר (או אודות הטלפון), והמשיכו להקיש על Build number עד שתראה התראה שמצב מפתח מופעל.
-
שוב, היכנסו ל- Settings. כעת אתה אמור לראות סמל אפשרויות מפתח. הקש על זה, גלול מטה אל ניפוי באגים ב-USB והפעל אותו.

Image - הגדרות יציאה. שינויים אלה מאפשרים לכלי השירות Minimal ADB ו-Fastboot להתחבר ולשלוט בטלפון שלך.
עכשיו אתה מוכן להתחיל בהוצאת פקודות לטלפון שלך.
פשוט חבר את טלפון ה-Android שלך למחשב באמצעות כבל USB, ולאחר מכן הפעל Minimal ADB ו-Fastboot. תראה חלון פקודה קופץ.
כדי לבדוק ש-Minimal ADB ו-Fastboot יכולים לתקשר עם הטלפון שלך, פשוט הפק את הפקודה: adb devices.
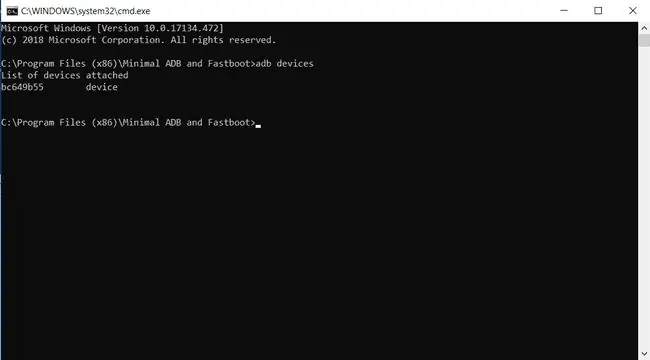
תחת רשימת המכשירים המצורפים, תראה קוד אקראי ליד המילה device.
זה אומר שכלי השירות Minimal ADB ו-Fastboot יכולים לראות את הטלפון שלך, ואתה מוכן להתחיל להנפיק פקודות שימושיות.
העברת קבצים אל האנדרואיד שלך וממנו
ישנן דרכים רבות להעביר קבצים ונתונים בין טלפון אנדרואיד למכשירים אחרים. עם זאת, רוב השיטות הללו דורשות מספר שלבים או חיבורים מסובכים.
עם ADB ו-Fastboot מינימליים, לאחר שהגדרת את המחשב והטלפון שלך פעם אחת כדי לאפשר פקודות ADB, לעולם לא תצטרך להגדיר אותם שוב.
העברת קבצים היא קלה כמו הקלדת פקודה פשוטה אחת, והקבצים מועברים.
- פתח את Minimal ADB ואת Fastboot, וודא שהוא יכול לראות את המכשיר שלך על ידי הקלדת הפקודה adb devices.
-
הפקודה להעביר קבצים מהמחשב לטלפון שלך היא adb push. כדי להעביר קבצים מהטלפון למחשב, הפקודה היא adb pull.
אם אתה יודע את הנתיב שבו נמצא הקובץ שלך (כמו תמונה), אתה יכול להקליד את הפקודה המלאה כולל את המקור ואת היעד, כך:
adb pull /sdcard/dcim/camera/20181224_131245-j.webp" />
תראה סטטוס המציג קובץ שנשלף בהצלחה.

Image - אתה יכול למצוא את הקובץ שהועבר בספרייה השנייה שציינת.
תוכל להעביר קבצים מהמחשב לטלפון שלך בפקודה פשוטה אחת באותו אופן. פשוט הפוך את ספריות המקור והיעד.
לדוגמה, כדי למקם תמונה מהמחשב בטלפון, פשוט הקלד adb push c:\temp\pictures\mypicture-j.webp" />.
זה ייצור עותק של הקובץ בטלפון שלך, בספריית /sdcard/dcim/pictures.
נווט בין תיקיות באנדרואיד שלך
אם אינך יודע את הנתיב של הקובץ במכשיר האנדרואיד שלך, תוכל להשתמש בפקודות מיוחדות בשם adb shell כדי למצוא את הקובץ.
ישנן מספר פקודות מעטפת שיכולות להיות שימושיות מאוד כדי לנווט בין התיקיות בטלפון שלך.
- ls: מפרט את התוכן של ספרייה.
- cd: משנה את הספרייה.
- rm: הסר קבצים או ספריות.
- mkdir: צור ספרייה חדשה.
- cp: העתקת קבצים או ספריות.
- mv: העבר או שנה שמות של קבצים.
עם פקודת מעטפת ADB, אתה יכול לשלב פקודות אלה על ידי הפרדתן באמצעות נקודה-פסיק.
לדוגמה, כדי לנווט לספרייה בטלפון כדי למצוא תמונות:
-
הקלד adb shell ls כדי לראות את כל הספריות בטלפון שלך.

Image -
סוג adb shell cd sdcard; ls כדי לנווט לתוך ספריית sdcard ולהציג את כל הקבצים שם. כל פקודה המופרדת בנקודה-פסיק מתבצעת ברצף.

Image -
המשך להוסיף לפקודה כדי לנווט עמוק יותר לתוך ספריות משנה עד שתמצא את הקבצים שאתה מחפש. לדוגמה, הקלדת adb shell cd sdcard; cd dcim; מצלמת CD; ls יראה לך את כל התמונות שצילמת עם המצלמה שלך.

Image - לאחר שתמצא את הקבצים הרצויים, תוכל להוציא את הפקודה adb pull המתוארת בסעיף האחרון כדי להעביר את הקבצים האלה למחשב שלך.
התקן או הסר מרחוק אפליקציות Android
הדרך הנפוצה ביותר שבה אנשים מתקינים אפליקציות לאנדרואיד שלהם היא לחפש בחנות Google Play ולהתקין אפליקציות משם.
החנות של Google מעבירה אוטומטית את קובץ ההתקנה (המכונה קובץ APK) לטלפון שלך ומפעילה אותו. כל זה קורה אוטומטית ומאחורי הקלעים.
עם זאת, יש המון אתרים שבהם אתה יכול להוריד אפליקציות שאינן זמינות ב-Google Play. אלה מאפשרים לך להוריד את קובץ ה-APK למחשב שלך. לאחר מכן תוכל להתקין את ה-APK מרחוק בטלפון שלך באמצעות פקודה פשוטה abd install.
כך זה עובד:
- אפשר התקנה של אפליקציות לא ידועות בטלפון שלך. באנדרואיד נוגט תמצא את זה תחת Settings, הקש על Security והפעל את מקורות לא ידועים באנדרואיד אוראו, תמצא את זה תחת הגדרות, הקש על אפליקציות והתראות ובחר התקן אפליקציות לא ידועות
- הורד את קובץ ה-APK מהאתר שבו מצאת את האפליקציה. אתר פופולרי אחד למציאת אפליקציות מחוץ לחנות Google Play הוא APK Mirror. שמור את הקובץ במקום כלשהו במחשב שלך שבו תזכור.
-
לבסוף, כשהטלפון שלך מחובר למחשב, הפעל את Minimal ABD ואת Fastboot. בשורת הפקודה, הקלד את הפקודה adb install.apk.

Image החלף בנתיב ובשם של קובץ ה-APK. בדוגמה למעלה, קובץ ה-APK מאוחסן ב-c:\temp והקובץ הוא protonmail.apk.
- פקודה זו מעבירה אוטומטית את קובץ ה-APK למכשיר האנדרואיד, ולאחר מכן מפעילה את תוכנית ההתקנה. לאחר סיום ההתקנה, תראה את האפליקציה מופיעה ברשימת האפליקציות המותקנות בטלפון שלך.
-
תוכל גם להסיר התקנה של אפליקציות באמצעות הפקודה adb uninstall. אבל לפני שתוכל לעשות זאת, עליך לדעת את שם החבילה המלא של האפליקציה המותקנת בטלפון שלך.
עיין בכל החבילות המותקנות בטלפון שלך על ידי הקלדת adb shell pm list packages.

Image חפש ברשימה זו כדי למצוא את שם האפליקציה שברצונך להתקין.
-
הסר את ההתקנה של האפליקציה על ידי הקלדת adb uninstall.

Image החלף בשם המלא של חבילת האפליקציה שמצאת ברשימה.
- לאחר הפעלת הפקודה, תראה את המילה "הצלחה". האפליקציה תיעלם מרשימת האפליקציות בטלפון האנדרואיד שלך.
קח גיבוי מלא של טלפון Android שלך
האם אי פעם טלפון האנדרואיד שלך מת, ואיבדת הכל?
לאנשים שמשתמשים בטלפון שלהם כל הזמן לצילומים ולעבודה, תרחיש כזה יכול להרגיש כמו אסון אמיתי. הימנע מכך על ידי שימוש ב-ADB Minimal ו-Fastboot כדי לשמור גיבוי מלא במחשב שלך.
התהליך קל יותר ממה שאתם עשויים לחשוב.
לפקודה adb backup יש רשימה של פרמטרים שאולי לעולם לא תצטרך להשתמש בהם, מכיוון שרק הקלדת הפקודה adb backup עובד מצוין עם פרמטרי ברירת מחדל.
פרמטרים אלה כוללים:
- - f: הגדר את המיקום שבו ברצונך לאחסן את הגיבוי במחשב שלך.
- - apk|-noapk: ציין אם לגבות או לא לגבות כל קובץ APK עבור האפליקציות שהתקנת.
- - shared|-noshared: גבה גם אחסון משותף (כמו כרטיס SD).
- - all: גבה כל אפליקציה במקום רק אפליקציות בודדות.
- - system|nosystem: ציין אם לגבות או לא לגבות גם יישומי מערכת.
- : זהה חבילות אפליקציות בודדות לגיבוי.
הדרך הפשוטה ביותר לבצע גיבוי היא פשוט להשתמש בפרמטרים -apk, -all ו-f.
הפקודה לעשות זאת היא:
adb גיבוי -apk -all -f C:\temp\phone_backup\Samsung_Backup.ab
זה יפעיל הנחיה שבה תאשר את הגיבוי המלא, ותצפין אותו אם תרצה.
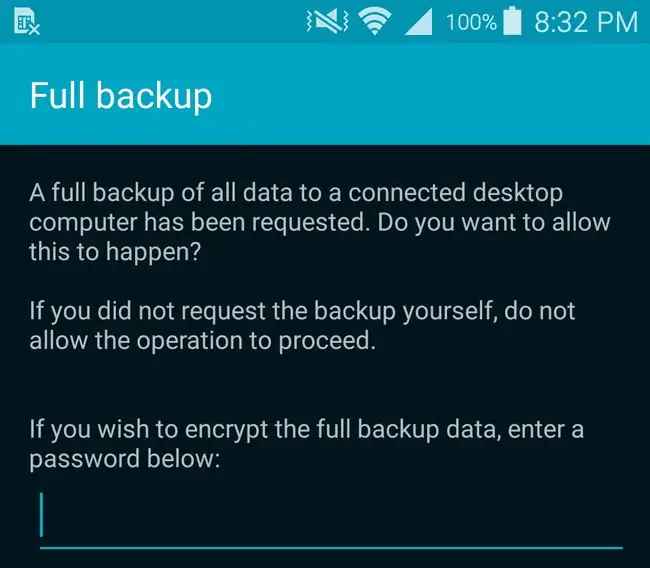
לאחר שתאשר, הגיבוי המלא יתחיל.
ייתכן שיחלפו מספר דקות עד להשלמת הגיבוי המלא.
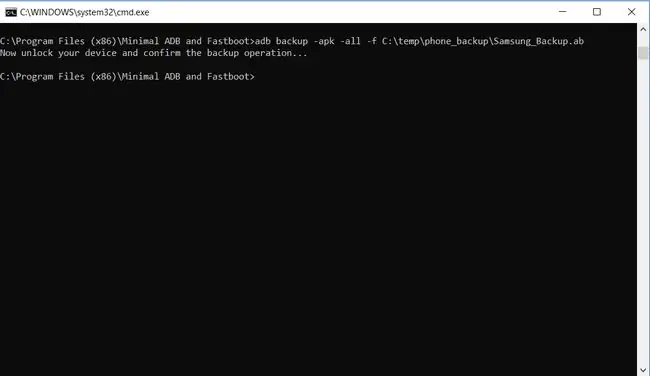
כאשר זה קורה, אתה יכול למצוא את קובץ הגיבוי המלא בנתיב שציינת.
אם הטלפון שלך מת אי פעם ואתה מאבד הכל עליו, לאחר תיקון הטלפון תוכל לבצע שחזור מלא על ידי הקלדת הפקודה:
adb restore.ab
פעולה זו תעלה את הגיבוי המלא שלך בחזרה לטלפון שלך וישחזר הכל בחזרה למצב רגיל. אם בחרת לגבות את קובצי ה-APK, אפילו כל האפליקציות המקוריות יותקנו מחדש.
קבל מידע על טלפון Android שלך
בכל פעם שאתה יוצר קשר עם תמיכת הלקוחות של יצרן הטלפון שלך או כל קו תמיכה טכנית, לפעמים הם יצטרכו לדעת פרטים על הטלפון שלך שלא תמיד קל למצוא.
עם מינימלי ADB ו-Fastboot, אתה יכול לאחזר כל מיני מידע על הטלפון שלך.
- adb shell ip -f inet adr show wlan0: מספק את כתובת ה-IP הנוכחית של הטלפון שלך ברשת.
- adb shell getprop ro.boot.serialno: מראה לך את המספר הסידורי של הטלפון שלך.
- adb shell getprop ro.build.version.release: מציג את הגרסה של מערכת ההפעלה אנדרואיד המותקנת בטלפון שלך.
- adb shell netstat: מציג את כל חיבורי הרשת הנוכחיים הפעילים כעת מהטלפון שלך.
הפקודה adb shell getprop מעניקה לך גישה למגוון עצום של פרטים על הטלפון שלך בנוסף למספר הסידורי ולגרסה של מערכת ההפעלה. כדי לראות את כל האוסף, פשוט הקלד adb shell getprop ותראה רשימה של כל הפרטים, כולל הערך הנוכחי.
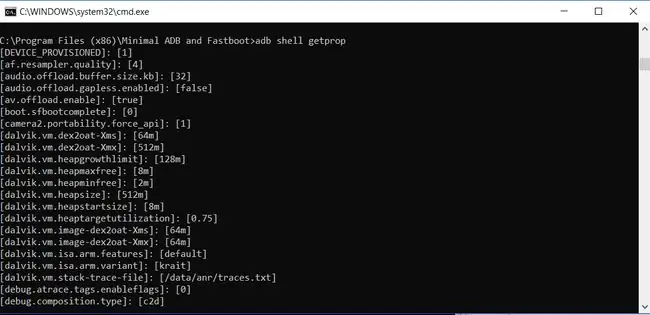
הקלדת פקודה בודדת מהמחשב שלך כדי למשוך מידע זה מהטלפון שלך היא הרבה יותר קלה מאשר לחפור בתפריט ההגדרות כדי לנסות ולמצוא אותם.






