שרת מסדי הנתונים של MySQL הוא אחד ממסדי הנתונים הפופולריים ביותר בקוד פתוח בעולם. למרות שמנהלי מערכת בדרך כלל מתקינים את MySQL על מערכת הפעלה של שרת, בהחלט אפשר להתקין אותו על מערכת הפעלה שולחנית כמו Windows 8.
לאחר ההתקנה, תהיה לך הכוח האדיר של מסד הנתונים היחסי MySQL הגמיש זמין עבורך בחינם. זהו מסד נתונים שימושי הן למפתחים והן למנהלי מערכת. התקנת MySQL ב-Windows 8 היא כלי חשוב במיוחד עבור אלה המבקשים ללמוד ניהול מסד נתונים אך חסרים גישה לשרת משלהם.
הורד את המתקין הנכון
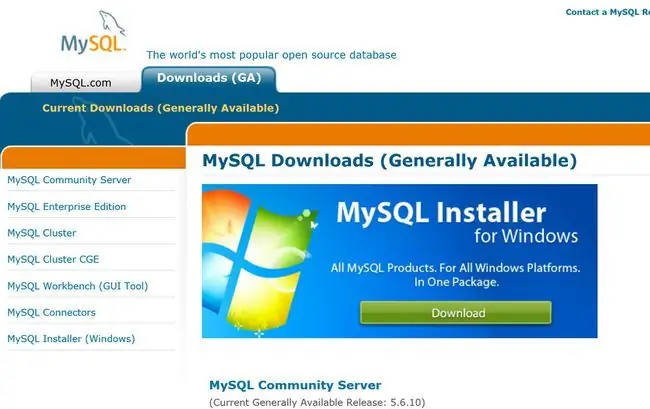
ראשית, הורד את תוכנית ההתקנה של MySQL המתאים למערכת ההפעלה שלך. לא משנה באיזה מתקין אתה משתמש, שמור את הקובץ בשולחן העבודה שלך או במיקום אחר שבו תוכל למצוא אותו שוב. אם אתה משתמש ב-Mac, עליך לקרוא במקום זאת על התקנת MySQL ב-Mac OS X.
התחבר עם חשבון מנהל
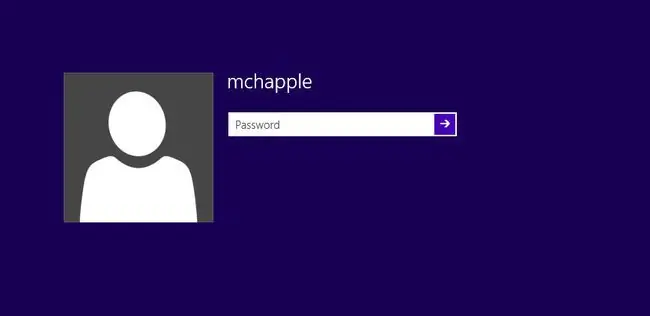
התחבר ל-Windows באמצעות חשבון עם הרשאות מנהל מקומיות. תוכנית ההתקנה לא תפעל כראוי אם אין לך הרשאות אלה. לא תזדקק להם, מאוחר יותר, כדי לגשת לבסיסי נתונים בשרת MySQL שלך, אבל ה-MSI מבצע כמה עריכות בהגדרות תצורת המערכת הדורשות הרשאות מוגברות.
הפעל את קובץ ההתקנה
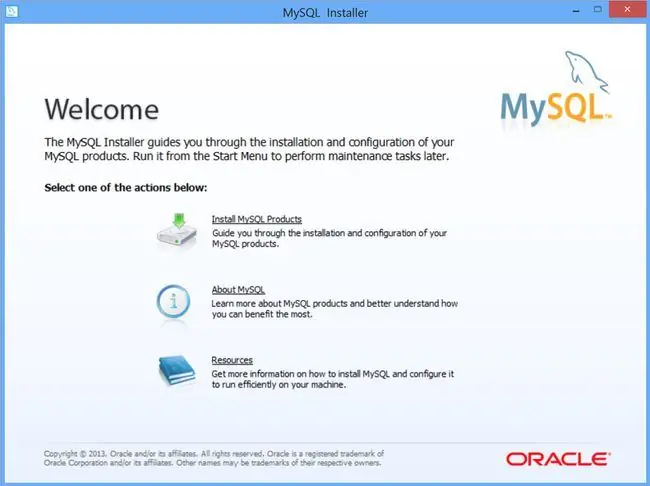
לחץ לחיצה כפולה על קובץ ההתקנה כדי להפעיל אותו. אם אתה מקבל הודעות אזהרת אבטחה כלשהן, בחר להמשיך בתהליך ההתקנה. ברגע שהוא יסיים להיפתח, תראה את מסך אשף ההתקנה של MySQL.
לחץ על התקן את מוצרי MySQL כדי להתקדם.
קבל את ה-EULA
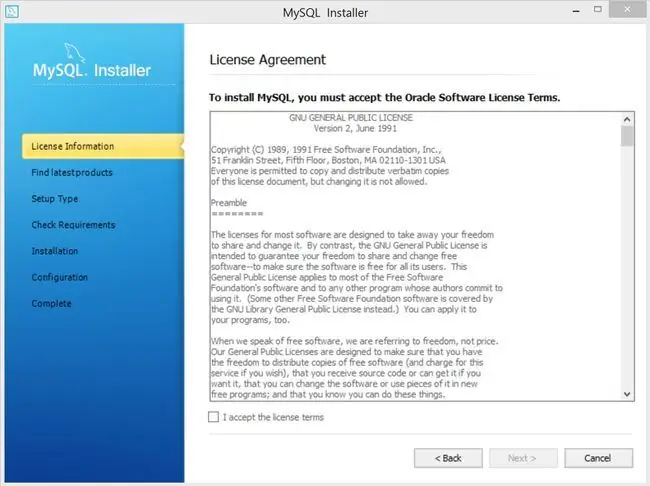
לחץ על הלחצן Next כדי לעבור מעבר למסך הפתיחה. לאחר מכן תראה את הסכם הרישיון למשתמש הקצה. לחץ על תיבת הסימון כדי לאשר שאתה מקבל את תנאי הסכם הרישיון ולאחר מכן לחץ על Next כדי להתקדם מעבר למסך EULA.
המסך הבא מבקש ממך לבדוק אם קיימים עדכונים למתקין. לחץ על הלחצן Execute כדי להשלים בדיקה זו.
בחר סוג התקנה
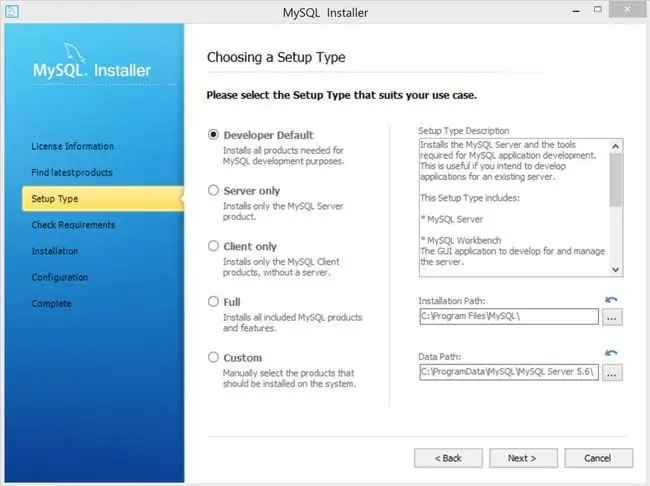
אשף ההתקנה של MySQL מבקש סוג התקנה. רוב האנשים צריכים לבחור Full, שמתקין את הסט המלא של תכונות מסד הנתונים של MySQL. אם עליך להתאים אישית את התכונות שיותקנו או את המיקום שבו המתקין ימקם קבצים, בחר Custom לחלופין, בצע server-only או client-only התקנה על ידי לחיצה על הלחצן המתאים.
התחל את ההתקנה
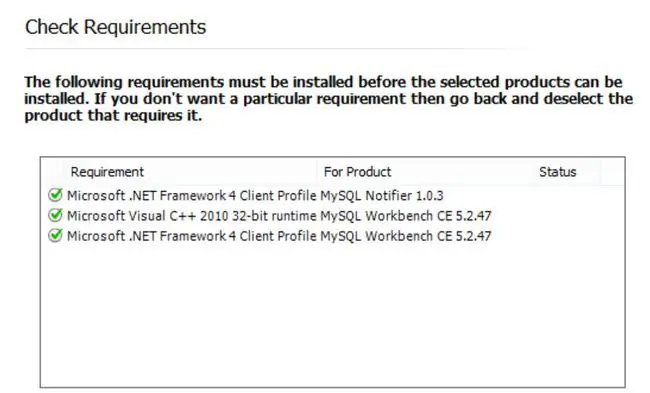
לחץ על הלחצן Next כדי להתקדם למסך בדוק דרישות. בהתאם לתוכנה האחרת שכבר מותקנת במערכת שלך, מסך זה עשוי להדריך אותך בהתקנת התוכנה הנדרשת לפני שתתחיל להתקין את MySQL.
לחץ על התקן כדי להתחיל בתהליך ההתקנה. תוכנית ההתקנה מציגה מסך התקדמות ההתקנה.
תצורת MySQL ראשונית
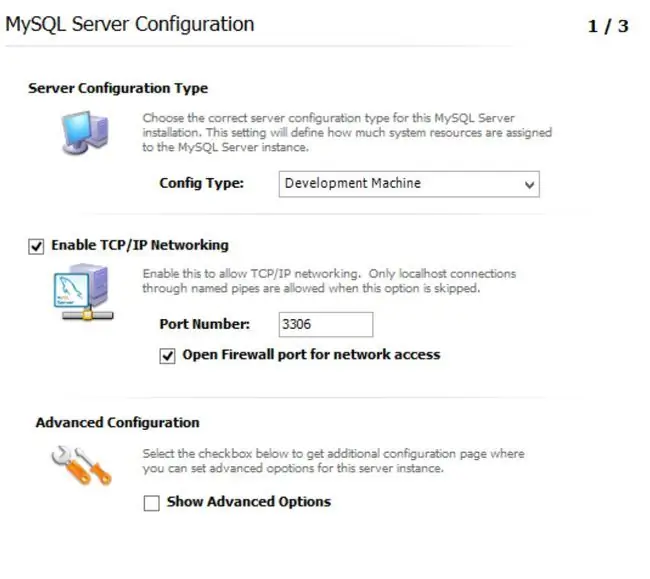
כאשר מופיע מסך תצורת שרת MySQL, ודא שההגדרות מתאימות לסביבה שלך. בחר את סוג התצורה המתאים למצב שלך. אם מדובר במכונה שבה אתה משתמש כמפתח, בחר Development Machine אחרת, אם זה יהיה שרת ייצור, בחר Server Machine לחץ Next
בחר סיסמת בסיס וצור חשבונות משתמש
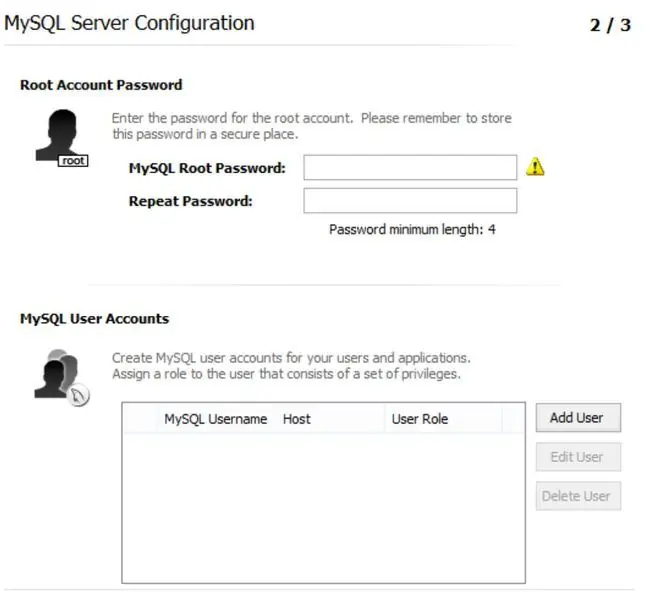
מסך האבטחה מבקש ממך להזין סיסמת שורש עבור שרת מסד הנתונים שלך. אנו ממליצים על סיסמה חזקה המורכבת משילוב של תווים וסמלים אלפאנומריים. אלא אם יש לך סיבה ספציפית לא לעשות זאת, עליך להשאיר גם את האפשרויות לאפשר גישת שורש מרחוק ו- ליצור חשבון אנונימי לא מסומנות כל אחד מהשניים אפשרויות אלו יכולות ליצור פרצות אבטחה בשרת מסד הנתונים שלך.
במסך זה, תוכל גם ליצור חשבונות משתמש עבור שרת מסד הנתונים שלך. אם תרצה, תוכל לדחות זאת למועד מאוחר יותר. לחץ על Next.
הגדר אפשרויות Windows
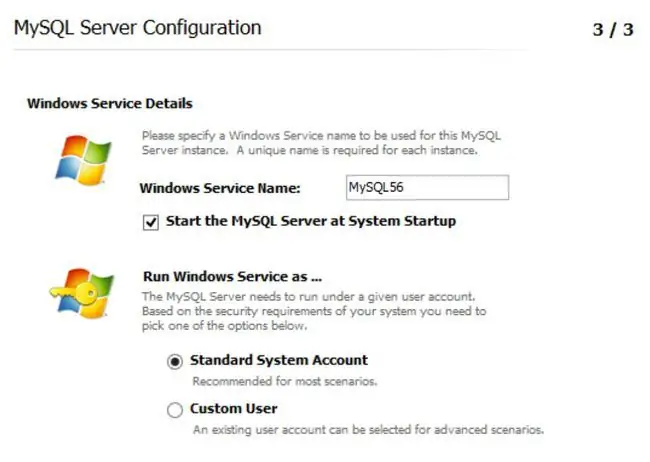
המסך הבא מגדיר שתי אפשרויות שונות של Windows עבור MySQL.ראשית, להפעיל כשירות Windows אפשרות זו היא רעיון טוב, מכיוון שהיא מריץ את התוכנית ברקע. אתה יכול גם לבחור שהשירות יופעל אוטומטית בכל פעם שמערכת ההפעלה נטענת לחץ Next
השלם את תצורת המופע
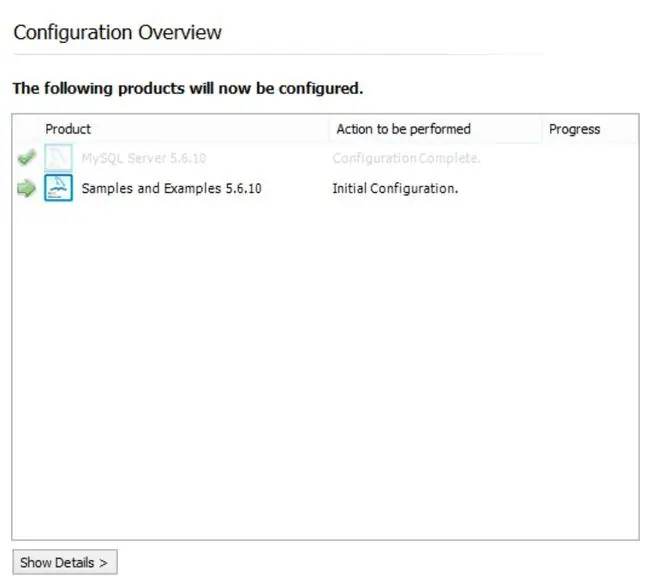
מסך האשף האחרון מציג סיכום של הפעולות שיתרחשו. לאחר סקירת פעולות אלו, לחץ על הלחצן Execute כדי להגדיר את מופע MySQL שלך.






