Outlook מציע דרכים שונות לצרף קבצים למייל. דרך קלה אחת היא לגרור ולשחרר את הקובץ לדוא ל.
ההוראות במאמר זה חלות על Outlook 2019, 2016, 2013, 2010; ו-Outlook עבור Microsoft 365.
כדי לצרף קובץ במהירות באמצעות גרירה ושחרור ב-Outlook:
-
פתח את Outlook ועבור ל- Inbox.

Image -
עבור לכרטיסייה Home ובחר New Email.

Image -
פתח את סייר הקבצים ולאחר מכן את התיקיה המכילה את הקובץ שברצונך לצרף לאימייל של Outlook.

Image -
גרור את הקובץ שברצונך לצרף מ- סייר הקבצים לחלון ההודעות החדש.

Image - הקובץ המצורף מופיע בחלק העליון של הודעת האימייל בקטע Attached.
- כדי לעשות זאת ב-Mac, בצע את אותם השלבים באמצעות Finder כדי לאתר את הקובץ.
פתח הודעה אוטומטית
דרך מהירה עוד יותר ליצור קבצים מצורפים באמצעות גרירה ושחרור ב-Outlook היא פשוט לגרור את הקובץ ישירות לתיבת הדואר הנכנס. כאשר אתה גורר קובץ מסייר הקבצים (או Finder ב-Mac) ומשחרר אותו ב-Outlook Inbox, Microsoft Outlook פותח אוטומטית חלון הודעת דוא ל חדש עם הקובץ המצורף.לאחר מכן, הזן את הכתובת, שורת הנושא והתוכן, ושלח את האימייל.
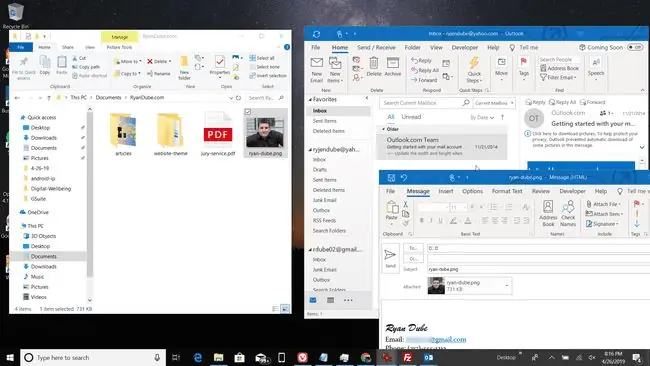
האם אוכל לצרף מספר קבצים באמצעות גרירה ושחרור?
שיטת הגרירה והשחרור לצירוף מסמכים פועלת עם מספר קבצים. לחץ והחזק את המקש Ctrl (או Command ב-Mac) כדי לבחור קבצים מרובים, ולאחר מכן גרור את הקבצים ל-Outlook תיבת דואר נכנס או הודעה חדשה.
שליחת קישורים למסמכים בשירות שיתוף קבצים
שיטת הגרירה והשחרור פועלת רק עם קבצים במחשב שלך, לא עם קבצים שנמצאים בשירות שיתוף קבצים. אתה יכול לשלוח קישור לקבצים האלה, אבל Outlook לא מוריד את המסמך ושולח אותו כקובץ מצורף. כאשר אתה מעתיק את קישור השיתוף ומדביק אותו בדוא"ל שלך, נמען הדוא"ל לוחץ על הקישור כדי להציג את הקובץ המצורף.






