יש יותר מדרך אחת להמיר תמונה לשחור-לבן ב-GIMP וזו שתבחר תהיה עניין של נוחות והעדפה אישית. זה אולי נראה מפתיע לשמוע שטכניקות שונות מניבות תוצאות שונות, אולם זה המקרה. מתוך מחשבה על כך, נראה לך כיצד תוכל לנצל את התכונה של מיקסר הערוצים כדי להפיק תמונות מרשימות יותר בשחור-לבן ב-GIMP.
כיצד להמיר תמונה לשחור-לבן ב-GIMP
לפני שנשקול את אפשרות המיקסר של ערוצים, בואו נסתכל על הדרך הפשוטה ביותר להמיר תמונה דיגיטלית לשחור-לבן ב-GIMP. בדרך כלל כאשר משתמש GIMP רוצה להמיר תמונה דיגיטלית לשחור לבן, הוא יעבור לתפריט Colors ובחר Desaturateבעוד ששיחת ה-Desaturate מציעה שלוש אפשרויות לאופן ביצוע ההמרה, כלומר קלות, זוהר והממוצע של השניים, בפועל ההבדל הוא לעתים קרובות מאוד קל.
האור מורכב מצבעים שונים והפרופורציות של הצבעים השונים ישתנו לרוב מאזור לאזור בתוך תמונה דיגיטלית. כאשר אתה משתמש בכלי Desaturate, הצבעים השונים המרכיבים את האור מטופלים באופן שווה.
עם זאת,
מערבל הערוצים מאפשר לך להתייחס לאור האדום, הירוק והכחול בצורה שונה בתוך תמונה, כלומר ההמרה הסופית לשחור ולבן עשויה להיראות שונה מאוד בהתאם לאיזה ערוץ צבע הודגש.עבור משתמשים רבים, התוצאות של הכלי Desaturate מקובלות לחלוטין, אבל אם אתה רוצה לקחת שליטה יצירתית יותר על התמונות הדיגיטליות שלך, ייתכן שהכי טוב לחקור את אפשרות מערבל הערוצים.
התאמת צבע לשחור ולבן
נראה כי תיבת הדו-שיח של מערבל הערוצים מוסתרת בתפריט הצבעים, אבל ברגע שתתחיל להשתמש בו, אני בטוח שתמיד תפנה אליו בכל פעם שתמיר תמונה דיגיטלית לשחור-לבן ב-GIMP.
קודם כל, תצטרך לפתוח תמונה צבעונית שברצונך להמיר למונו, אז עבור אל File > Openונווט לתמונה שבחרת ופתח אותה.
עכשיו אתה יכול ללכת אל Colors > Components > Mono Mixer כדי לפתוח את המונו דו-שיח של מיקסר. לפני השימוש בכלי Mono Mixer, בואו פשוט נעצור ונסתכל במהירות על הפקדים.
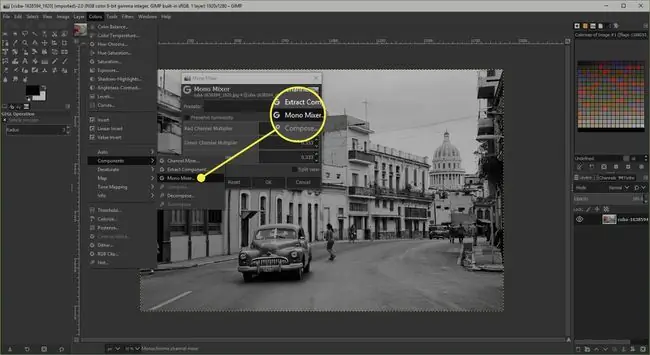
מחווני הערוצים בשלושה צבעים מאפשרים לך לכוונן את הבהירות והכהות של הצבעים הבודדים בתמונה שלך. תיבת הסימון Preserve Luminosity תיראה לעתים קרובות כבעלת השפעה מועטה או ללא השפעה, אך במקרים מסוימים, היא יכולה לעזור לגרום לתמונה בשחור-לבן שהתקבלה להיראות נאמנה יותר לנושא המקורי.
המר תמונה לשחור לבן עם שמיים כהים
הדוגמה הראשונה שלנו כיצד להמיר תמונה דיגיטלית לשחור-לבן תראה לכם כיצד להפיק תוצאה עם שמיים כהים, שתגרום ללבן של הבניין לבלוט באמת.
כשתבחר במיקסר מונו, תראה שהתמונה הממוזערת של התצוגה המקדימה הופכת לשחור-לבן. נשתמש בתמונה ממוזערת זו בתצוגה מקדימה כדי לראות כיצד ההתאמות שלנו משנות את המראה של המרה מונו. זכור שאתה יכול ללחוץ על שני סמלי הזכוכית המגדלת כדי להתקרב ולהקטין אם אתה צריך לקבל תצוגה טובה יותר של אזור בתמונה שלך.
שים לב שכל הצבעים מוגדרים ל-.333. כדי להבטיח שהתוצאות הסופיות ייראו טבעיות ככל האפשר, הערכים הכוללים של כל שלושת המחוונים צריכים להיות 1.00. אם הערכים מסתיימים בפחות מ-1.00, התמונה המתקבלת תיראה כהה יותר וערך גבוה מ-1.00 יגרום לה להיראות בהירה יותר.
בגלל שאנחנו רוצים שמיים כהים יותר, נעביר את המחוון המחוון הכחול להגדרה של -50%. זה מביא לערך כולל של -.50 כלומר התצוגה המקדימה נראית כהה יותר ממה שהיא צריכה. כדי לפצות על כך, עלינו להזיז את אחד או את שניהם משני הצבעים האחרים ימינה. נוכל להזיז את המחוון המחוון הירוק אל.20, שמבהיר מעט דברים כמו עלווה של עצים מבלי להשפיע יותר מדי על השמיים. לאחר מכן נוכל לדחוף את המחוון אדום ל-1.30, מה שנותן לנו ערך כולל של 100 על פני שלושת המחוונים.
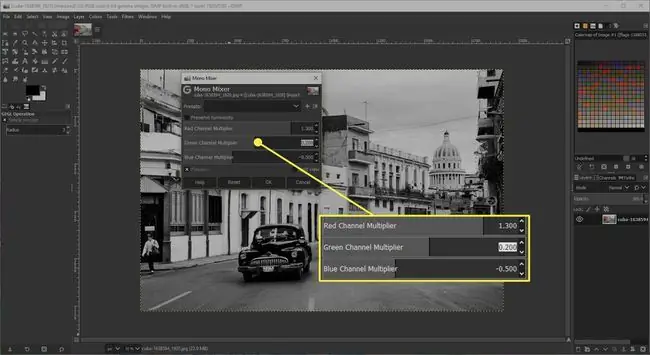
המר תמונה לשחור לבן עם שמיים בהירים
כאן אנו רואים את אותה תמונה דיגיטלית בשחור-לבן אך עם שמיים בהירים יותר. הנקודה לגבי שמירת הערכים הכוללים של כל שלושת מחווני הצבע ל-100 חלה בדיוק כמו קודם.
מכיוון שהשמים מורכבים בעיקר מאור כחול, כדי להאיר את השמים, אנחנו צריכים להאיר את הערוץ הכחול. כדי לעשות זאת, העבר את המחוון המחוון הכחול ל-1.50. הזז את המחוון גרין ל-.30. ולבסוף, הקטינו את המחוון Red המחוון ל-.80.
תוכל לראות כיצד טכניקת השימוש במיקסר המונו מציעה את היכולת להפיק תוצאות שונות כאשר אתה ממיר את התמונות הדיגיטליות שלך לשחור-לבן.






