מה צריך לדעת
- עבור אל Settings > Accessibility > Touch > AssistiveTouch והזז את המחוון ל- On.
- לחצן בית וירטואלי על המסך מופיע על המסך. הקש על הסמל כדי לפתוח את התפריט.
מאמר זה מסביר כיצד להוסיף את כפתור AssistiveTouch למכשירי iPhone עם iOS 12 ומעלה וכיצד להשתמש ב-AssistiveTouch. ובכל זאת, העצות הללו חלות על כל מכשירי האייפון, לא רק על אלה עם כפתור בית. זה אומר שהם עובדים עם ה-iPhone X ואילך, למרות שלדגמים אלה אין כפתור בית.
איך לשים כפתור בית על מסך האייפון שלך עם AssistiveTouch
כדי להוסיף לחצן בית למסך האייפון שלך על ידי הפעלת AssistiveTouch, בצע את השלבים הבאים:
-
ב-iOS 13 ומעלה, הקש הגדרות > נגישות.
אם אתה משתמש ב-iOS 12, עבור אל Settings > General > Accessibility.
-
עבור אל Touch > AssistiveTouch כדי למצוא את הלחצן להפעלתו.
אם אתה משתמש ב-iOS 12, פשוט הקש על AssistiveTouch מהמסך Accessibility.

Image - במסך AssistiveTouch, הזז את המחוון למצב מופעל/ירוק.
- סמל חדש ועגול מופיע על המסך שלך. זה כפתור הבית הוירטואלי החדש שלך על המסך.
כיצד להשתמש ב-AssistiveTouch באייפון
עם מגע AssistiveTouch מופעל, הנה איך להשתמש בו.
הקשה על הסמל מעלה תפריט עם האפשרויות הבאות:
- התראות: מספק גישה מהירה למרכז ההתראות.
- Custom: מאפשר לך לגשת לכל קיצורי דרך או פעולות מותאמות אישית שיצרת.
- Device: מציע גישה בנגיעה אחת לתכונות נפוצות כמו נעילת הטלפון, הרמה והנמכה של עוצמת הקול, השתקה ועוד.
- Siri: משיקה את Siri (הפתעה גדולה, נכון?).
- מרכז הבקרה: חושף את מרכז הבקרה (עוד הפתעה).
- Home: המקבילה ללחיצה על כפתור הבית. בדיוק כמו כפתור הבית הפיזי, אתה יכול גם ללחוץ עליו פעמיים.
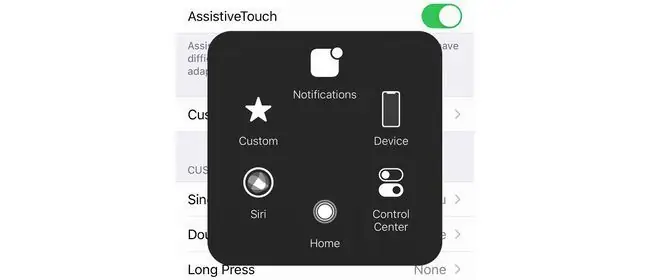
כאשר אתה בוחר בכל אחת מהאפשרויות האלה, אתה יכול לחזור אחורה על ידי הקשה על החץ לאחור במרכז החלון.
אתה גורר ושחרר את סמל AssistiveTouch כדי לנוע על המסך למיקום שהכי נוח או שימושי לך.
איך להתאים אישית את AssistiveTouch באייפון
רוצה לשנות את הפעולות המופעלות כאשר אתה מקיש או מקיש פעמיים על לחצן הבית של AssistiveTouch על המסך? אתה יכול. פשוט בצע את השלבים הבאים:
-
ב-iOS 13 ומעלה, עבור אל Settings > Accessibility > Touch > AssistiveTouch.
ב-iOS 12, עבור אל Settings > General > נגישות >AssistiveTouch.
- אתה יכול לשלוט במה שקורה עבור Single-Tap, Double-Tap, או לחיצה ארוכה. הקש על התפריט של הפעולה שברצונך להתאים אישית.
-
בחר את הפעולה הרצויה מהרשימה הזמינה.

Image - עבור Double-Tap ו- לחיצה ארוכה, אתה יכול גם לשלוט במשך הזמן הנדרש לפעולה לפני הזמן הקצוב. שלטו בזה בתפריטים פסק זמן להקשה כפולה ו- משך לחיצה ארוכה, בהתאמה.
אתה יכול גם להפוך את כפתור הבית הוירטואלי לאטום יותר או פחות כשהוא לא בשימוש. הקש על הלחצן Idle Opacity והזז את המחוון לשקיפות הרצויה.
כיצד לכבות את AssistiveTouch באייפון
לא רוצה יותר את כפתור הבית על המסך שלך? כבה את AssistiveTouch על ידי ביצוע השלבים הבאים:
-
ב-iOS 13 ומעלה, הקש הגדרות > נגישות > Touch >AssistiveTouch.
אם אתה משתמש ב-iOS 12, עבור אל Settings > General > Accessibility > AssistiveTouch.
- הזז את המחוון AssistiveTouch למצב כבוי/לבן.
מה זה AssistiveTouch?
AssistiveTouch שם כפתור בית וירטואלי על המסך של האייפון שלך. כפתור בית וירטואלי זה מאפשר לך לבצע את אותן פעולות כמו לחיצה על כפתור הבית, אך על ידי הקשה על סמל על המסך במקום זאת. הוא מכיל גם קיצורי דרך למשימות נפוצות הכוללות את כפתור הבית ומאפשר לך להתאים אישית את קיצורי הדרך המופעלים על ידי הקשה עליו.
AssistiveTouch תוכנן במקור עבור אנשים עם מצבים פיזיים שמקשים עליהם ללחוץ על הכפתור. מאז, הוא שימש גם כדרך לעקיפת כפתורי בית שבורים (למשל, זה יכול לעזור לתקן אייפון שלא יכבה), על ידי אנשים שחוששים שכפתור הבית יישחק אם ילחצו עליו יותר מדי (זה לא נכון, אגב), ועל ידי אלה שאוהבים את הנוחות של התכונה.






