Windows מציע תמיכה מובנית להרכבה וצריבת קבצי תמונה באמצעות אפליקציית סייר הקבצים. הנה איך לעלות ולצרוב קובץ ISO ל-DVD ב-Windows 8 ואילך.
ההוראות במאמר זה חלות על Windows 10, Windows 8.1 ו-Windows 8.
ISO Burning לעומת הרכבה
קבצי ISO, הנקראים גם קובצי תמונת דיסק, מכילים עותק מדויק של דיסק, מה שלא יכיל אותו. כאשר אתה צורב קובץ ISO ל-DVD, אתה יוצר כפיל מדויק של הדיסק המקורי, לא רק הקבצים שבו. אם המקור ניתן לאתחול, העותק יהיה גם כן; אם המקור כולל הגנות על זכויות יוצרים, גם העותק יעשה זאת.
כאשר אתה מעלה קובץ תמונת דיסק, Windows יוצר כונן וירטואלי עבור קובץ ה-ISO שלך כאילו היה דיסק פיזי. זה מאפשר לך לצפות בסרט, להאזין למוזיקה או להתקין את האפליקציה מהקובץ מבלי שתצטרך לצרוב את הנתונים לדיסק.
אפשר גם לצרוב קובץ ISO לכונן USB הניתן לאתחול.
כיצד לטעון קובץ ISO ב-Windows 8 או Windows 10
כדי לטעון קובץ תמונת דיסק ב-Windows:
-
בחר את קובץ ה-ISO שברצונך לטעון ב- סייר הקבצים, ולאחר מכן בחר את הכרטיסייה Disc Image Tools בחלק העליון של הכרטיסייה חלון.
הכרטיסייה כלי תמונה של דיסק מופיעה רק כאשר נבחר קובץ ISO.

Image -
בחר Mount בפינה השמאלית העליונה.

Image - Windows תיצור כונן וירטואלי ותפתח מיד את תוכן התמונה לצפייה.
אם תלחץ על המחשב הזה/המחשב שלי בחלונית השמאלית של חלון סייר הקבצים, תראה את כונן הדיסקים הווירטואלי שלך מופיע ממש יחד עם כל כונן אחר שיש לך מותקן על המערכת. בשלב זה, אתה יכול להעתיק קבצים מהתמונה לכונן הקשיח שלך, להתקין יישום או לעשות מה שאתה רוצה.
כיצד להסיר תמונת ISO ב-Windows
לאחר שתסיים, תרצה לבטל את טעינת קובץ התמונה כדי להחזיר את משאבי המערכת בשימוש. לשם כך, לחץ לחיצה ימנית על הכונן הווירטואלי בחלון סייר הקבצים ובחר Eject.
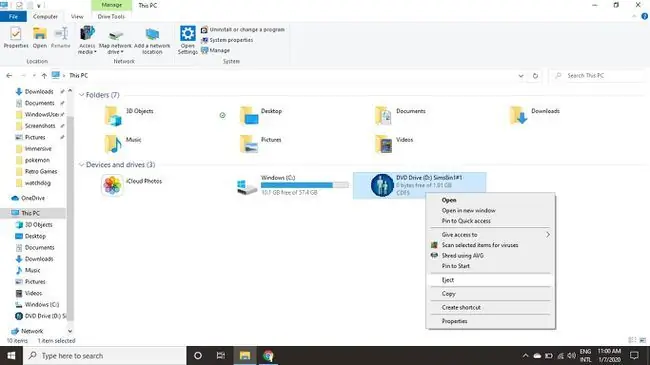
כיצד לצרוב קובץ ISO ב-Windows 8 או Windows 10
כדי לצרוב את קובץ ה-ISO שלך לדיסק ב-Windows:
-
הכנס דיסק לכונן הדיסקים שלך.
ודא שאתה בוחר דיסק שתואם לפורמט המקורי. לדוגמה, אל תנסה לצרוב תמונת DVD ל-CD-R.
-
בחר את קובץ ה-ISO שברצונך לטעון ב- סייר הקבצים, ולאחר מכן בחר את הכרטיסייה Disc Image Tools בחלק העליון של הכרטיסייה חלון.

Image -
בחר Burn בפינה השמאלית העליונה.

Image -
בחר את צורב הדיסקים שלך ולאחר מכן בחר Burn.
יש לך אפשרות לבחור אמת דיסק לאחר צריבה כדי לוודא שאין קבצים פגומים. זה יוסיף זמן רב לתהליך.

Image






