למרות שזה עלול לא להיות מסוכן, bloatware צורכת שטח בכונן הקשיח שיכול לשמש יישומים משמעותיים יותר. זה יכול להאט את מהירות המערכת שלך, גם כן. למרבה המזל, אתה יכול להסיר bloatware של Windows 10 ללא הרבה זמן או מאמץ.
ההוראות במאמר זה חלות על Windows 10.
סוגי בלואטוור
יש כמה סוגים שונים של bloatware שמותקנות מראש במחשבים חדשים. תוכנת ניסיון היא תוכנה שהמחשב החדש שלך כולל בחינם לשימוש לתקופת ניסיון ספציפית, כגון 30 ימים או 6 חודשים.
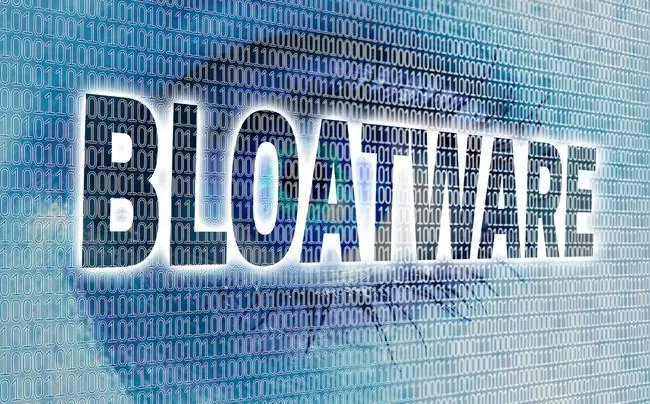
גרסה מלאה של התוכנה מותקנת בדרך כלל במחשב, גם אם רק תכונות מסוימות זמינות לשימוש במהלך תקופת הניסיון. כאשר הזמן שצוין יגמר, התוכנית מאבדת את הפונקציונליות אלא אם ועד שתרכוש רישיון. עם זאת, התוכנה נשארת במחשב שלך.
יישומים שנוצרו על ידי יצרן המחשבים הם מקור נפוץ נוסף ל-bloatware. ייתכן שתמצא כמה מהתוכניות הללו שימושיות, אבל ייתכן שאחרות לא יראו אור יום.
הסוג המסוכן ביותר של bloatware שמחשב Windows 10 שלך יכול לכלול הוא תוכנת פרסום, שעלולה לגרום לחלונות קופצים, תוכנות ריגול או גרוע מכך.
הסר Bloatware ב-Windows 10 מאפליקציות ותכונות
אם אתה יודע אילו יישומים ברצונך להסיר, הסרת ההתקנה שלהם מ-Windows Apps & Features היא דרך פשוטה לעשות זאת.
- התחבר למחשב כמנהל מערכת.
- הקלד apps בתיבת החיפוש של Windows 10.
-
בחר פתוח ב- אפליקציות ותכונות מרשימת תוצאות החיפוש תחת הגדרות מערכת.

Image -
בחר שם, Size, או Install Date ברשימת המיון לפי.

Image אם אתה רוצה למצוא אפליקציות שהגיעו מותקנות מראש במחשב שלך, מיין לפי תאריך ההתקנה. גלול לתחתית הרשימה, מכיוון שהיישומים שהותקנו לאחרונה יוצגו בראש הרשימה.
-
בחר אפליקציה שברצונך להסיר.
חקור אפליקציות שאינך בטוח לגביהן כדי לקבוע אם הן תוכנות הכרחיות שכדאי לשמור או תוכנות bloatware שתוכל להסיר בבטחה.האם עלי להסיר אותו? הוא משאב מועיל להחליט מה לשמור ומה להסיר. האתר משתמש בנתונים ממקור המונים כדי לספק המלצות וכן מידע על שפע של יישומים.
-
בחר הסר.

Image -
אשר שברצונך להסיר את ההתקנה של התוכנית והמתן עד להשלמת התהליך.

Image - חזור על כל אפליקציה שברצונך להסיר.
כיצד להסיר Bloatware ב-Windows 10 באמצעות Powershell
PowerShell היא שפת פקודות וסקריפט. אתה יכול להשתמש בו ככלי לפשט ולהפוך משימות לאוטומטיות, כגון הסתרה או הסרה של Windows 10 bloatware. ראשית, עליך להחליט מה אתה רוצה להסיר. לאחר מכן תוכל להפעיל את PowerShell כמנהל מערכת ולהזין פקודות כדי להסיר את היישומים.
-
הקלד powershell בתיבת החיפוש של Windows.

Image -
בחר הפעל כמנהל בתוצאות החיפוש. בחר Yes אם מופיע חלון בקרת חשבון משתמש. חלון PowerShell ייפתח.

Image -
הזן DISM /Online /Get-ProvisionedAppxPackages | select-string שם חבילה כדי לגשת לרשימה מלאה של אפליקציות מותקנות.

Image - הזן DISM /Online /Remove-ProvisionedAppxPackage /PackageName:PACKAGENAME תוך החלפת PACKAGENAME באפליקציה שברצונך להסיר.
- חזור על כל אפליקציה שברצונך להסיר.
שורה התחתונה
אפשרות נוספת היא להשתמש במסירת התקנה של צד שלישי כדי להסיר תוכנות bloatware לא רצויות ב-Windows 10. תוכניות אלה מועילות במיוחד עבור יישומים שאין להם תהליך הסרה פשוט או כאלו שלא יוסרו לחלוטין.
איך להימנע מהתקנת Bloatware
למרות שלעתים קרובות הוא מותקן מראש כשאתה רוכש מחשב חדש, ישנם מקרים שבהם אתה עשוי להוסיף אותו למערכת שלך אפילו בלי לשים לב. לדעת למה לצפות וכיצד להתרחק מזה יכול לעזור לך למנוע בעיות בעתיד.
תוכנה חינמית מצורפת לרוב עם bloatware. שימו לב לאותיות הקטנות ולתיבות הסימון הנוספות, הנבחרות לרוב כברירת מחדל, בעת התקנת תוכנית חדשה. בטל את הסכמתך לכל תוספות אלא אם כן הן מספקות ערך שאתה צריך ורוצה. אם אינך יכול לבטל את הסכמתך לאפליקציות נוספות, שקול שוב להוריד את התוכנה שהתכוונת להתקין. יכולה להיות חלופה בטוחה יותר ופחות נפוחה זמינה.


![התקן את Windows 8/8.1 מ-USB [הדרכה מלאה] התקן את Windows 8/8.1 מ-USB [הדרכה מלאה]](https://i.technologyhumans.com/images/001/image-389-j.webp)



