אפשר להתקין אנדרואיד במחשב ללא שימוש באמולטור. למד כיצד להפעיל אפליקציות אנדרואיד ולגשת לגרסה מלאה של מערכת ההפעלה לנייד ב-Windows.
ההוראות במאמר זה חלות על מחשבים נייחים ומחשבים ניידים עם Windows 10, 8 ו-7.
למה להתקין אנדרואיד במחשב?
אם אין לך מכשיר אנדרואיד, אתה מפסיד מיליוני אפליקציות בחנות Google Play. גם אם כבר יש לך סמארטפון או טאבלט שאתה משחק בהם משחקי אנדרואיד, אולי תעדיף לשחק אותם במחשב שלך.
ישנן מספר דרכים להפעיל אפליקציות אנדרואיד במחשב שלך.לדוגמה, ה-SDK של אנדרואיד מגיע עם אמולטור אנדרואיד לניפוי באגים באפליקציות, ו-BlueStacks היא מכונה וירטואלית מבוססת ענן המייעל אפליקציות אנדרואיד למחשבים שולחניים. עם זאת, אם אתה רוצה לגשת לגרסה המלאה של אנדרואיד ללא אמולטור, ההימור הטוב ביותר שלך הוא Phoenix OS.

מהי Phoenix OS?
Phoenix OS היא מערכת הפעלה המבוססת על אנדרואיד 7 (Nougat) המיועדת לפעול על מחשבים שולחניים ומחשבים ניידים. אם תתקין אותו בכונן הקשיח שלך, תינתן לך האפשרות לאתחל לתוך מערכת ההפעלה Phoenix בכל פעם שאתה מפעיל את המחשב שלך. לחלופין, תוכל לשמור אותו בכונן הבזק מסוג USB לשימוש בכל מחשב.
לפני שתוכל להתקין את מערכת ההפעלה Phoenix, תחילה עליך להוריד את תוכנית ההתקנה עבור מערכת ההפעלה שלך. משתמשי Windows יכולים להוריד קובץ EXE, אך משתמשי Mac חייבים להוריד קובץ ISO ולצרוב אותו בכונן הבזק לפני שהם יכולים להפעיל את תוכנית ההתקנה. עליך גם לבצע שינויים בהגדרות ה-BIOS של המערכת שלך.
כדי להפעיל את מערכת ההפעלה Phoenix, המחשב שלך צריך מעבד מסדרת x86 של Intel.
כיצד להתקין את מערכת ההפעלה Android Phoenix על המחשב
כדי להתחיל בהתקנת אנדרואיד במחשב האישי שלך באמצעות מערכת ההפעלה Phoenix, אלו הם השלבים שעליך לבצע:
-
הורד את תוכנית ההתקנה של Phoenix OS עבור מערכת ההפעלה שלך.

Image -
פתח את תוכנית ההתקנה ובחר התקן.

Image כדי להתקין את מערכת ההפעלה Phoenix על כונן USB, בחר Make U-Disk.
-
בחר את הכונן הקשיח שבו ברצונך להתקין את מערכת ההפעלה, ולאחר מכן בחר Next.

Image -
בחר את כמות המקום שברצונך לשמור בכונן הקשיח שלך עבור Phoenix OS, ולאחר מכן בחר התקן.

Image אפשרות זו קובעת את גודל האפליקציות שאתה יכול להפעיל, לכן עליך להגדיר אותה גבוה ככל האפשר.
-
Phoenix OS מותקנת כעת, אבל סביר להניח שתקבל הודעה לפיה עליך להשבית את האתחול המאובטח.

Image
איך להשבית את האתחול המאובטח עבור Phoenix OS
ל-Windows יש תכונת אבטחה מובנית שתמנע מ-Phoenix OS לפעול בעת ההפעלה. האופן שבו אתה משבית את תכונת האתחול המאובטח תלוי בלוח האם שלך ובגרסת Windows שלך. באתר התמיכה של מיקרוסופט יש הנחיות מפורטות להשבתת אתחול מאובטח עבור מערכות שונות.
שימוש ב-Phoenix OS להפעלת אפליקציות אנדרואיד במחשב
בכל פעם שאתה מפעיל את המחשב שלך, אתה יכול לבחור לטעון את מערכת ההפעלה Windows או Phoenix. אתה יכול גם לבחור את קיצור הדרך בשולחן העבודה שלך כדי להפעיל את מערכת ההפעלה Phoenix.בפעם הראשונה שתפעיל את Phoenix, תצטרך לבחור את השפה (ברירת המחדל היא סינית) ולהגדיר אותה בדיוק כמו שהיית עושה מכשיר אנדרואיד חדש.
Phoenix OS לא תמיד יציבה, אז אם היא לא נטענת בהצלחה בפעם הראשונה, היא עשויה לעבוד אם תנסה שוב.
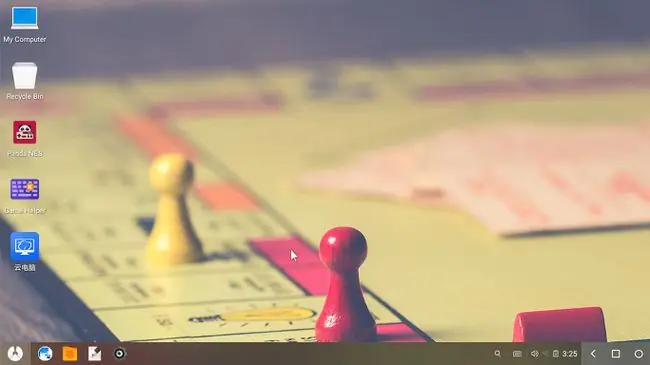
ממשק ה-Phoenix OS נראה דומה ל-Windows, אבל הוא מתנהג כמו אנדרואיד. אם אתה משתמש במחשב נייד, ייתכן שתצטרך עכבר חיצוני מכיוון ש-Phoenix OS אינה תואמת לכל משטחי העקיבה. אם למחשב שלך יש מסך מגע, תוכל לנווט בממשק בדיוק כפי שהיית עושה בסמארטפון או בטאבלט.
Phoenix OS מגיעה נטענת מראש עם Google Play, כך שתוכל להוריד אפליקציות ישירות מ-Google. אתה יכול גם להטעין אפליקציות באמצעות קבצי APK. בחר בסמל Menu בפינה השמאלית התחתונה של שולחן העבודה כדי לראות את האפליקציות שלך.






