אם יש דבר אחד שאתה צריך לעשות לעתים קרובות, זה להבטיח שמחשב Windows 7 שלך עם הקבצים יקרי הערך שלו נקי מתוכנות זדוניות. הדרך היחידה לעשות זאת היא באמצעות יישום אנטי-וירוס שיעזור למצוא ולהיפטר מתוכנות זדוניות במחשב שלך.
ההוראות במאמר זה חלות על Windows 7.
החל מינואר 2020, Microsoft כבר לא תומכת ב-Windows 7. אנו ממליצים לשדרג ל-Windows 10 כדי להמשיך לקבל עדכוני אבטחה ותמיכה טכנית.
כיצד לסרוק את מחשב Windows שלך לאיתור וירוסים ותוכנות זדוניות אחרות
תוכנה זדונית היא כל סוג של תוכנה שמנסה לגרום נזק למחשב שלך או למחשב. גרסאות כוללות וירוסים, סוסים טרויאניים, מפתחות ועוד.
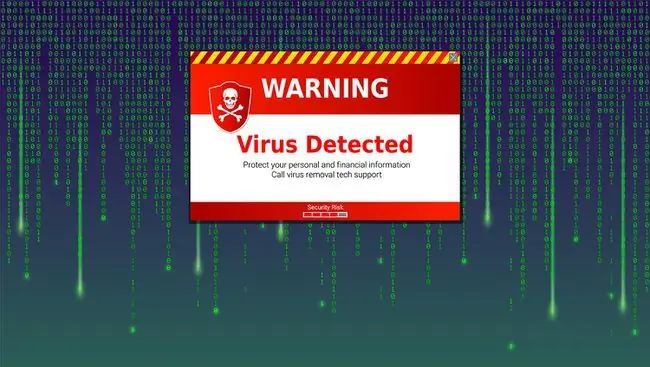
כדי להבטיח שהמחשב שלך בטוח, עליך להשתמש בפתרון נגד תוכנות זדוניות כמו אפליקציית Security Essentials החינמית של מיקרוסופט (התוכנה חינמית למשתמשים שיש להם עותק מקורי ומאומת של Windows Vista ו-7).
למרות שאתה צריך לתזמן את Security Essentials כדי לסרוק באופן קבוע את המחשב שלך, עליך להפעיל סריקה ידנית בכל פעם שאתה חושד שמשהו לא בסדר במחשב שלך. איטיות פתאומית, פעילות מוזרה וקבצים אקראיים הם אינדיקטורים טובים.
-
כדי לפתוח את Microsoft Security Essentials, לחץ לחיצה ימנית על סמל Security Essentials באזור ההודעות בשורת המשימות של Windows 7 ולחץ על Open מהתפריט שמופיע.
אם הסמל אינו גלוי, לחץ על החץ הקטן שמרחיב את אזור ההודעות, המציג סמלים מוסתרים; לחץ לחיצה ימנית על הסמל Security Essentials ולחץ על Open לחלופין, הקלד " essentials" בתיבת התחל חיפוש ובחר Microsoft Security Essentials

Image -
כשחלון יסודות האבטחה ייפתח, תבחין שישנן לשוניות שונות ומספר אפשרויות.
למען הפשטות, אנחנו הולכים להתמקד בביצוע סריקה בלבד, אם ברצונך לעדכן את יסודות האבטחה, עקוב אחר ההוראות הבאות.

Image -
בלשונית Home, תמצאו מספר סטטוסים, הגנה בזמן אמת והגדרות וירוסים ותוכנות ריגול. ודא ששני אלה מוגדרים ל- On ו- עדכני,בהתאמה.
הדבר הבא שתבחין בו הוא כפתור סרוק עכשיו גדול למדי ומימין, סט אפשרויות שיקבעו את סוג הסריקה. האפשרויות הן כדלקמן:
- Quick - סריקה זו תהיה מהירה ועל פני השטח, כך שייתכן שלא תוכל למצוא וירוסים או תוכנות זדוניות אחרות האורבות עמוק במבנה הקובץ.
- Full - הסריקה המלאה היא האפשרות הטובה ביותר אם לא סרקתם את מחשב Windows שלכם לאיתור וירוסים במשך זמן מה.
- Custom - אפשרות זו מאפשרת לך להגדיר פרמטרים ספציפיים כמו היכן ברצונך לסרוק ורמת הסריקה. זוהי אפשרות מצוינת אם יש לך כונן קשיח חיצוני או מפתח זיכרון שברצונך לסרוק יחד עם כל כונן אחר המחובר למחשב.
אנו ממליצים לבצע סריקה מלאה אם לא סרקתם את המחשב שלכם זמן מה או אם עדכנתם לאחרונה את הגדרות הווירוסים.

Image -
לאחר שבחרת את סוג הסריקה שברצונך לבצע, בחר בלחצן סרוק עכשיו ותכנן לקחת קצת זמן מהמחשב.
תוכל להמשיך לעבוד על המחשב. עם זאת, הביצועים יהיו איטיים יותר, ואתה תאט גם את תהליך הסריקה.

Image -
לאחר השלמת הסריקה, יוצג לך סטטוס מוגן עבור המחשב האישי אם הסריקה לא מצאה דבר. אם הוא אכן ימצא תוכנות זדוניות, Security Essentials תעשה מה שביכולתה כדי להיפטר מקבצי התוכנה הזדונית במחשב שלך.

Image
המפתח לשמירה על המחשב שלך מאובטח ובריא הוא תמיד לקבל את הגדרות הווירוס העדכניות ביותר עבור כל יישום אנטי-וירוס שבו אתה משתמש ולבצע סריקות וירוסים באופן קבוע.






