מה צריך לדעת
- הורד והתקן MP3Gain ובחר Options > Filename Display > Show File Only.
- הבא, בחר הוסף קובץ(ים) והוסף את קובצי ה-MP3 שלך ל-MP3Gain.
- בחר Track Analysis > Track Gain לרצועות לא קשורות, או Album Analysis > Album Gain כדי לנרמל אלבום.
מאמר זה מסביר כיצד לגרום לקובצי ה-MP3 שלך לנגן כולם באותה עוצמת הקול, ללא כל איבוד איכות, באמצעות תוכנית נורמליזציה של אודיו בחינם בשם MP3Gain. ההוראות כאן חלות על מחשבי Windows, אבל למשתמשי Mac יש כלי עזר דומה בשם MP3Gain Express for Mac.
הורד והגדר MP3Gain
רוב הגדרות ברירת המחדל ב-MP3Gain הן אופטימליות עבור המשתמש הממוצע; השינוי המומלץ היחיד הוא אופן הצגת הקבצים על המסך. הוראות אלה מראות כיצד להגדיר את MP3Gain להציג רק שמות קבצים. (הגדרת ברירת המחדל של התצוגה מציגה את נתיב הספרייה כמו גם את שם הקובץ, מה שעלול להקשות על העבודה עם קובצי ה-MP3 שלך.)
- הורד והתקן MP3Gain.
- בחר בכרטיסייה Options בחלק העליון של המסך.
- בחר בפריט התפריט תצוגת שם הקובץ.
-
Select הצג קובץ בלבד. הקבצים שתבחר יהיו כעת קלים לקריאה בחלונות התצוגה הראשיים.

Image
הוסף קבצי MP3
כדי להתחיל לנרמל אצווה של קבצים, הוסף אותם לתור קבצי MP3Gain.
- בחר בסמל Add File(s) והשתמש בדפדפן הקבצים כדי לנווט למקום שבו נמצאים קבצי ה-MP3 שלך.
-
בחר קבצים להוספה לתור MP3Gain. עשה זאת באופן ידני או השתמש בקיצורי מקשים סטנדרטיים של Windows. (CTRL+ A כדי לבחור את כל הקבצים בתיקייה, CTRL+ לחצן העכברלתור בחירות בודדות וכו')
-
לאחר שתהיה מרוצה מהבחירות שלך, בחר בלחצן Open כדי להמשיך.

Image כדי להוסיף רשימה גדולה של קבצי MP3 ממספר תיקיות בדיסק הקשיח במהירות, בחר הוסף תיקיה. זה יחסוך זמן רב בניווט לכל תיקיה והדגשת כל קובצי ה-MP3.
נתח את קובצי ה-MP3
יש שני מצבי ניתוח ב-MP3Gain: אחד לרצועות בודדות ואחד לאלבומים שלמים.
- אם עמדת בתור מבחר של שירי MP3 שאינם קשורים, שאינם חלק מאלבום שלם, בחר בלחצן Track Analysis. פעולה זו תבחן כל קובץ MP3 ברשימה ותחשב את ערך רווח ההשמעה החוזר בהתבסס על הגדרת עוצמת הקול (ברירת המחדל היא 89 dB).
- אם אתה עובד על אלבום, לחץ על חץ למטה לצד הסמל Track Analysis ובחר מצב ניתוח אלבומים. כל הקבצים כעת ינורמלו על סמך רמת עוצמת הקול הכוללת של האלבום. בחר בלחצן Album Analysis כדי להתחיל בתהליך זה.
MP3Gain משתמש בטכניקה Replay Gain ללא הפסדים לנורמליזציה של עוצמת הקול, תוך שימוש בתג המטא-נתונים ID3 כדי להתאים את עוצמת הרצועה במהלך השמעה. חלק מתוכניות הנרמול דוגמות מחדש כל קובץ, מה שעלול להפחית את איכות הצליל.
לאחר ש-MP3Gain בוחן את כל הקבצים בתור, הוא מציג את רמות הווליום והגבר המחושב, ומדגיש באדום כל קבצים חזקים מדי ובעלי גזירה.
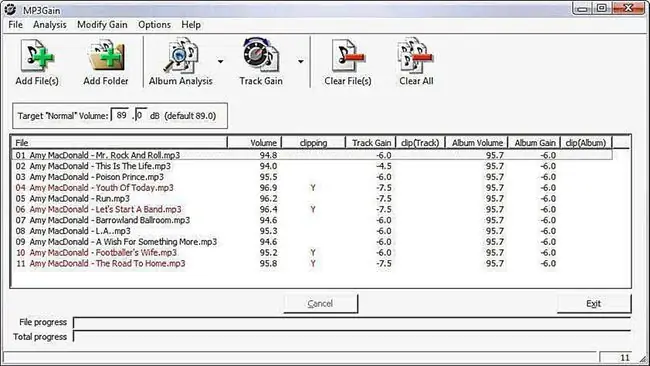
לרגיל את רצועות המוזיקה שלך
עכשיו הגיע הזמן לנרמל את הקבצים שנבחרו. בדיוק כמו בשלב הקודם, ישנם שני מצבים להחלת הנורמליזציה.
- למבחר של קבצי MP3 שאינם קשורים, בחר Track Gain כדי לתקן את כל הקבצים בתור; מצב זה מבוסס על נפח היעד במצב מסלול.
- אם יש לך אלבום לתקן, בחר את החץ למטה לצד הסמל Track Gain ובחרAlbum Gain מצב זה מנרמל את כל הרצועות באלבום על סמך עוצמת הקול היעד, אך ישמור על הבדלי עוצמת הקול בין כל רצועה כפי שהיו באלבום המקורי. בחר בלחצן Album Gain כדי להתחיל לתקן את כל הקבצים.
לאחר סיום MP3Gain, הרשימה תראה שכל הקבצים נורמלו.
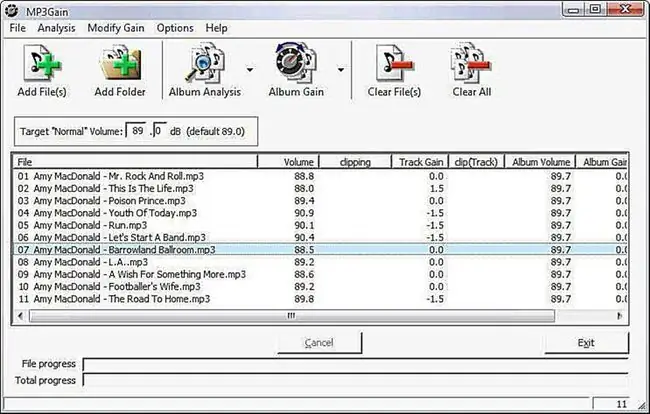
Soundcheck
לאחר שהקבצים נורמלו, הגיע הזמן לבצע בדיקת סאונד.
- בחר בכרטיסיית התפריט File.
- Choose בחר את כל הקבצים (או השתמש בקיצור המקלדת CTRL+A).
- לחץ לחיצה ימנית במקום כלשהו על הקבצים המודגשים ובחר PlayMP3 File מהתפריט המוקפץ כדי להפעיל את נגן המדיה המוגדר כברירת מחדל.
-
האזן לשירים שלך. אם אתה מרוצה מעוצמת הקול, תהנה מהמוזיקה שלך!
אם אתה עדיין צריך לכוונן את רמות הצליל של השירים שלך, חזור על המדריך באמצעות עוצמת קול שונה.






